Aprende a vincular grupos y alumnos desde Google Classroom, y a crear actividades.
Índice
1. Iniciar sesión en Google Classroom
2. Vincular grupo desde Google Classroom
3. Vincular alumnos desde Google Classroom
4. Actualizar las notas desde Google Classroom
5. Abrir documentos adjuntos de Google Classroom
6. Creación de actividades desde Additio en Google Classroom
Nota: la creación de grupos e importación de alumnado desde Google Classroom solamente puede hacerse en la versión web de Additio App.
1. Iniciar sesión en Google Classroom
Para poder utilizar cualquiera de las funcionalidades de Google Classroom desde dentro de nuestra aplicación, debes haber iniciado sesión con tu usuario de Classroom.
En caso que ya hubieras iniciado sesión antes de abrir nuestra aplicación, no se te pedirán de nuevo tus credenciales de acceso.
Si no hubieras iniciado sesión con tu usuario de Classroom, entonces al utilizar cualquiera de las funcionalidades se te pedirá que accedas con tu usuario de Google. Una vez hayas accedido no se te pedirá de nuevo que inicies la sesión.
Nota: La ventana que se abre para solicitar el acceso a Classroom pertenece a Google, por tanto no se guardará ninguna información sensible de tu cuenta de Google en nuestra aplicación.
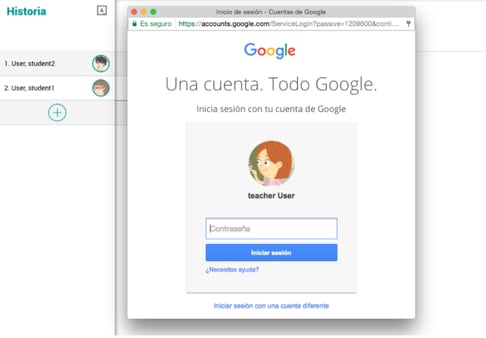
Si al usar nuestra aplicación hubieras iniciado antes una sesión en Google con un usuario diferente a tu cuenta de Google Classroom, se mostrará un mensaje de alerta, donde se explica que deberás cerrar la sesión de ese usuario y abrir la sesión con tu usuario de Classroom.
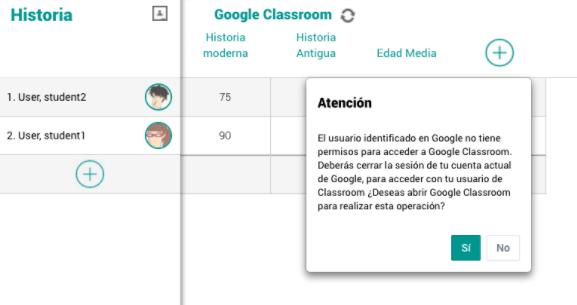
Para facilitar el cambio de usuario, debes responder que Sí a la pregunta de la ventana de alerta para abrir una nueva pestaña del navegador con la página de acceso a Classroom.
En esta página de Classroom, deberás cerrar la sesión tal como se indica en la parte inferior izquierda de esta imagen.
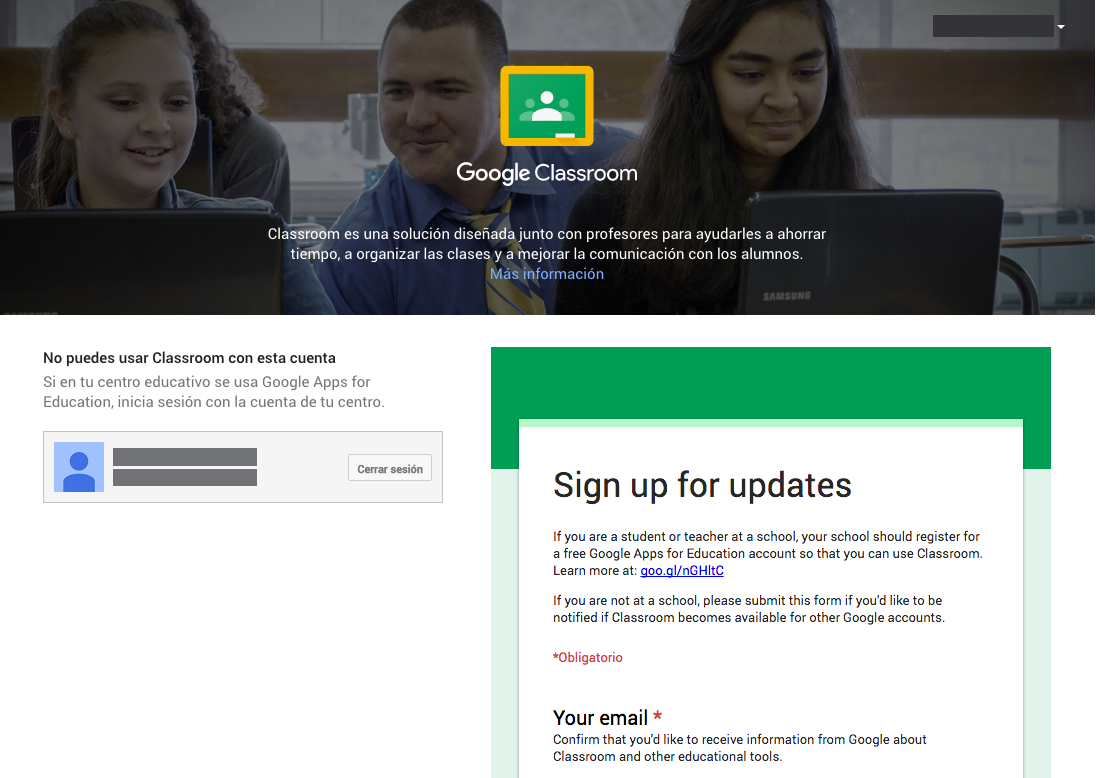
Una vez hayas cerrado la sesión del usuario incorrecto, se abrirá una página donde se te pedirá que accedas con tu usuario de Classroom. Una vez hayas accedido, deberás ir de nuevo a la pestaña del navegador donde está nuestra aplicación para poder utilizar normalmente todas las funcionalidades de Google Classroom.
2. Vincular grupo desde Google Classroom
Puedes vincular un grupo de Additio con un grupo existente en Google Classroom a través de la opción "Vincular con Google Classroom" que se muestra en el menú de grupo de nuestra aplicación.
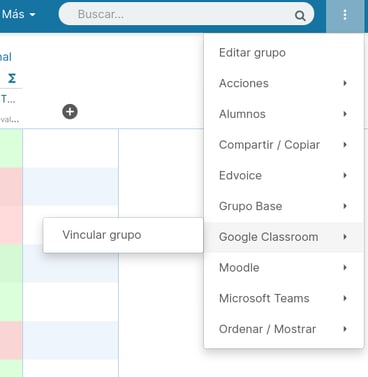
Una vez seleccionada esta opción, se mostrará una ventana modal donde se debe seleccionar el grupo de Google Classroom que se desea vincular.
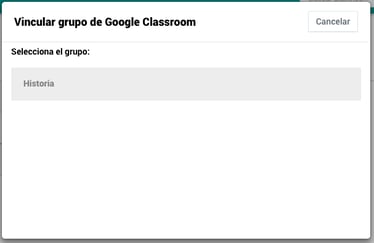
Después de vincular el grupo, se te preguntará si también deseas vincular los alumnos de ese grupo de Classroom con los alumnos de tu grupo de Additio. Si respondes que "No", siempre tendrás la posibilidad de vincular los alumnos posteriormente.
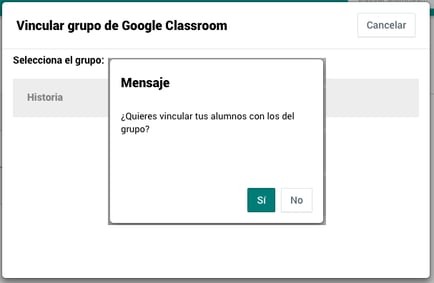
Para desvincular este grupo de Google Classroom, deberás hacerlo mediante el botón Acciones en la ventana de edición del grupo.
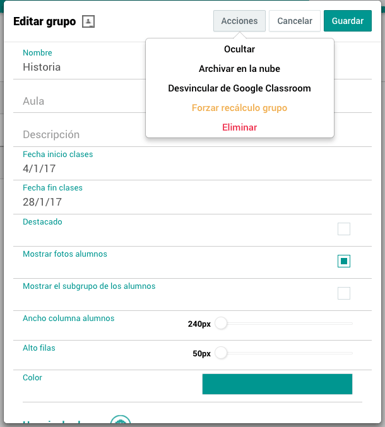
Nota: Si se pulsa sobre el icono de Classroom que se encuentra junto al título de la ventana, se abrirá el grupo correspondiente en Google Classroom en otra pestaña del navegador.
3. Vincular alumnos desde Google Classroom
Si al vincular un grupo de Google Classroom no hiciste la vinculación de sus alumnos, podrás hacerlo siempre que quieras a través de la opción Vincular alumnos del submenú de Google Classroom que se muestra en el menú del grupo vinculado de nuestra aplicación.
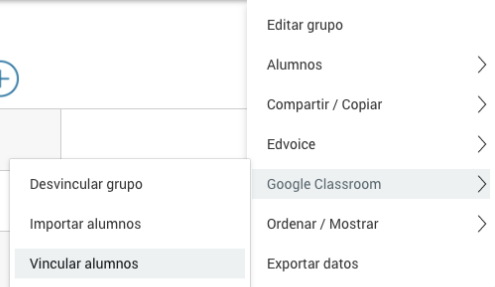
Una vez tengas el listado de alumnos y pulses la opción Vincular alumnos, la app automáticamente relacionará los alumnos que tienes en el grupo-clase y los que tienes en Google Classroom. Pulsando vincular se vincularán todos los alumnos que tengan coincidencias en el nombre.
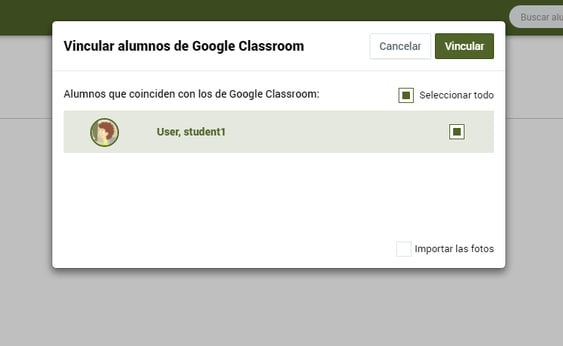
Los alumnos que no coincidan los podrás vincular manualmente, puesto que la app te mostrará los alumnos que no se han vinculado y los podrás relacionar.
Los alumnos invitados que no hayan aceptado la invitación para formar parte del grupo de Google Classroom no aparecerán en la app hasta que acepten la invitación.
Nota: Si quieres importar también las imágenes, es necesario que marques la opción: Importar fotos.
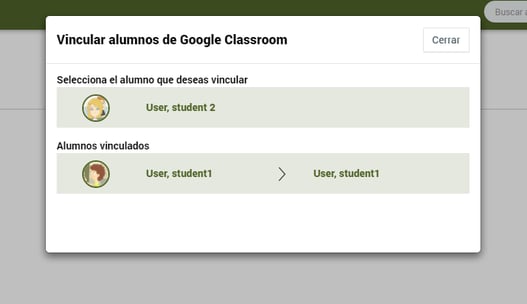
Al seleccionar el alumno de nuestro grupo que falta por vincular, se muestran todos los alumnos del grupo de Google Classroom que están sin enlazar para elegir con cuál se desea vincular nuestro alumno.
Una vez seleccionado el alumno en Google Classroom con el que se desea vincular nuestro alumno, se deberá pulsar el botón Vincular.
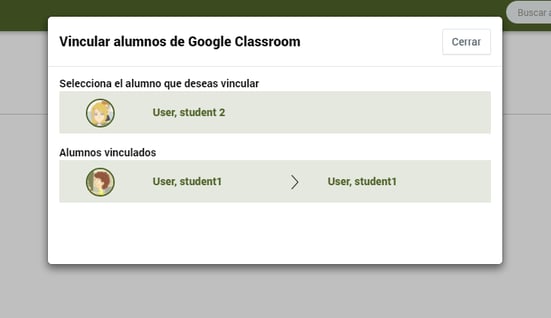
Una vez vinculados los alumnos te aparecerá un mensaje preguntándote si quieres vincular las tareas y las notas, en este momento puedes aceptar o no, aunque siempre lo podrás hacer desde la opción Importar tareas y notas.
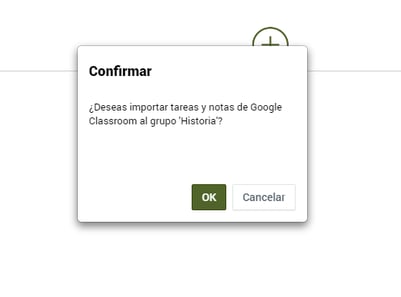
Para desvincular un alumno de Google Classroom se deberá abrir la ficha del alumno y presionar el botón Acciones.
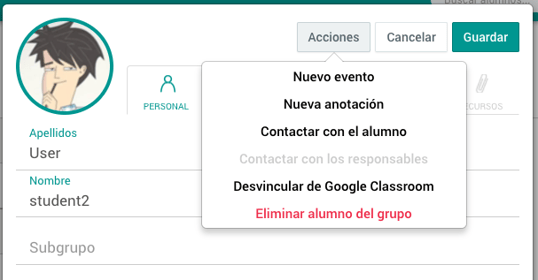
Nota: También se podrá desvincular presionando el botón derecho sobre un alumno y seleccionando la opción correspondiente.
4. Actualizar las notas desde Google Classroom
Pulsa encima de las columnas de las actividades con el botón derecho del mouse > classroom para poder sincronizar la información:
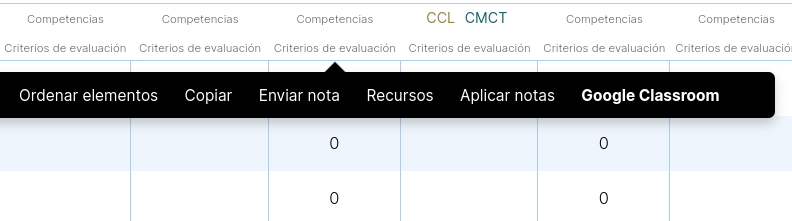
- descargar notas: es decir, importar a Additio las notas que tengas aplicadas de esa actividad en Classroom
- subir notas: exportar de Additio a Classroom las notas de la actividad para así tener la información actualizada en ambos sitios.
5. Abrir documentos adjuntos de Google Classroom
En caso que los alumnos tengan documentos adjuntos vinculados a tareas de Google Classroom, los podrás consultar picando con el botón derecho sobre la cabecera de la columna de la tarea, mostrándose un menú contextual donde aparece la opcion "Ver adjuntos".
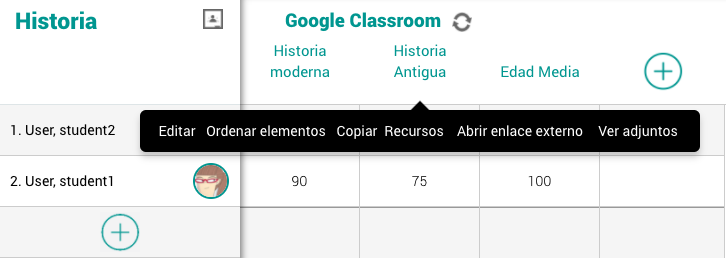
Al seleccionar la opción "Ver adjuntos", se abre una ventana modal con el listado de los alumnos que tienen documentos ya finalizados en esta tarea, mostrando también el número de documentos que tienen adjuntos.
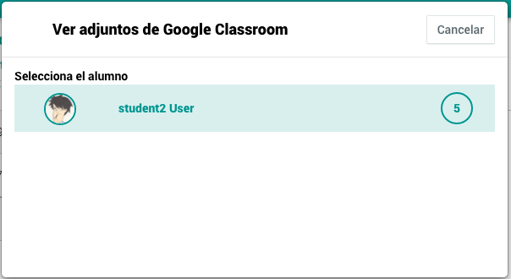
Al seleccionar sobre el alumno, se abre otra ventana modal donde se muestra el listado de documentos que ha presentado este alumno. Si se pica sobre uno de estos documentos, se abrirá otra pestaña del navegador mostrando el documento en Google Drive.
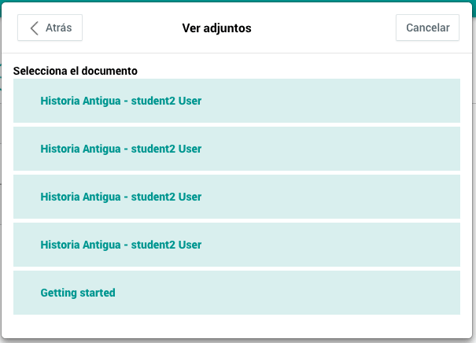
En caso que el alumno solo tuviera un documento adjunto, éste se abriría directamente sin necesidad de pasar por la ventana de selección de adjuntos.
6. Creación de actividades desde Additio en Google Classroom
Desde Additio puedes crear las actividades directamente en Google Classroom y Moodle para agilizar el momento de creación de la estructura de evaluación.
Para ellos, solamente debes crear una actividad pulsando la opción + que aparece en medio del grupo clase y seleccionar la LMS en la que quieres crear la actividad:
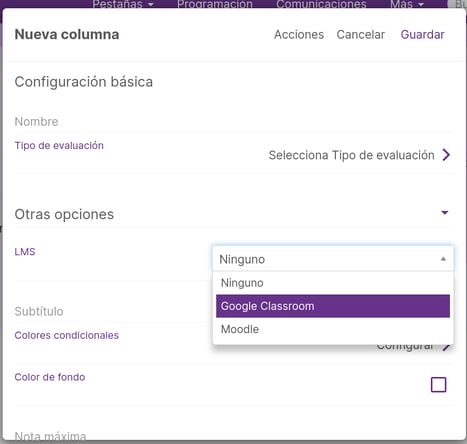
Una vez configurado el título y el tipo de evaluación, pulsa sobre el botón derecho del mouse sobre el titulo de la columna y selecciona la opción Google Classroom o Moodle (dependiendo de la LMS seleccionada).
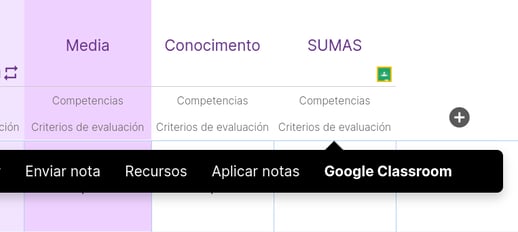
Después, selecciona si quieres vincular una actividad ya creada en la LMS o si quieres crearla directamente:
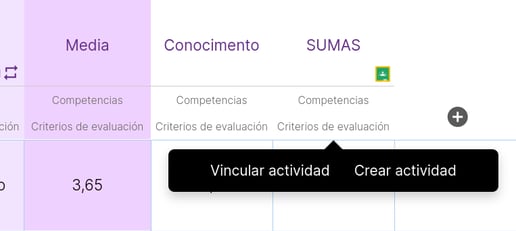
Una vez seleccionada la opción de VIncular actividad, selecciona la actividad de la LMS y te aprecerá directamente:
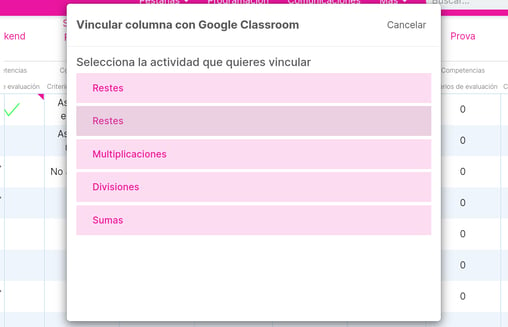
Si seleccionas Crear actividad, podrás crearla directamente escogiendo las opciones de la LMS:
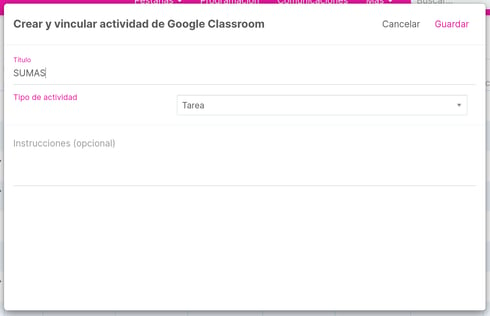
NOTA: ¡Ahora también puedes importar rúbricas con LMS!
Si quieres más información sobre la integración con Google Classrom, visita esta página.
.png?height=120&name=MicrosoftTeams-image%20(6).png)