Estas son las configuraciones básicas que necesitas para evaluar con éxito con Additio App.
Índice
1. Crear estructura de evaluación
3. Pestañas con columnas rápidas
4. Ocultar y mostrar pestañas y columnas
6. Sobreescribir valores de notas anteriores
7. Cómo ordenar los tipos de nota
8. Iconos que encontrarás en el cuaderno de evaluación
Crear estructura de evaluación:
Crear columnas:
Una vez hayas configurado el grupo ya podrás empezar a definir la estructura de columnas y pestañas para evaluar a tus alumnos.
Para crear una columna pulsa el botón + y automáticamente te aparecerá una ventana en la que tendrás que rellenar distintos campos y configurar sus propiedades:
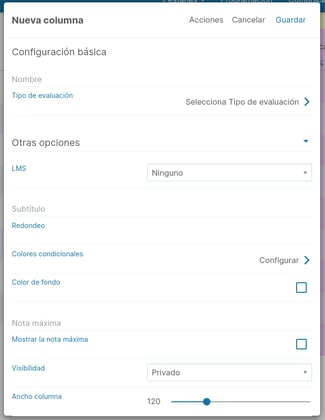
Los Tipos de evaluación son los que te permitirán escoger como vas a introducir los datos en una celda. En el listado de Tipos de evaluación te aparecerán los predeterminados que ofrece la aplicación.
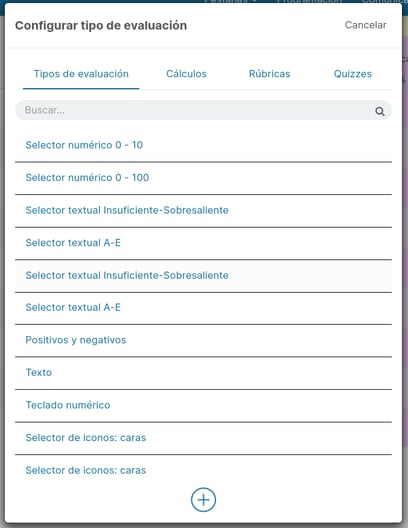
Al guardar la configuración, te aparecerá la columna que has creado y si pulsas sobre las celdas, podrás introducir los datos de cada alumno.
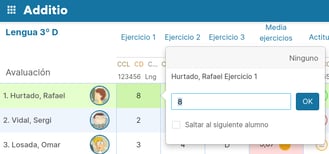
Cómo poner notas:
En el siguiente vídeo, podrás ver fácilmente cómo evaluar a tus alumnos y poner las notas de manera ágil y rápida, utilizando los distintos métodos y estilos de nota con los que cuenta
Crear pestañas:
Las pestañas se encuentran en la parte superior de cada grupo-clase y te permitirán organizar más fácilmente tus datos.
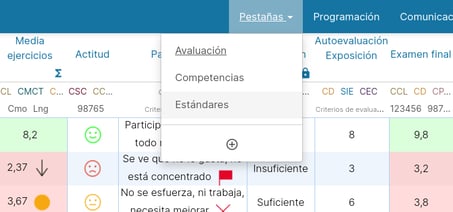
Para crear una nueva pestaña pulsa sobre la parte inferior del menú, que contiene el botón +. Te aparecerá una ventana emergente en la que podrás definir su título entre otros parámetros.
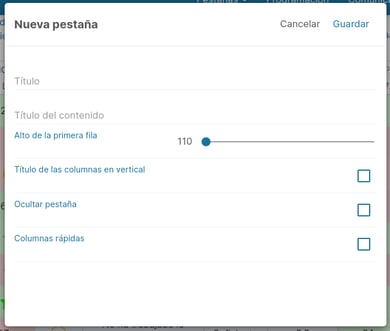
Si quieres editar la pestaña, únicamente debes ir a la parte superior derecha del cuaderno, en dónde encontrarás el icono del lápiz, y pulsando en él, se abrirá una pestaña en dónde podrás realizar los cambios.
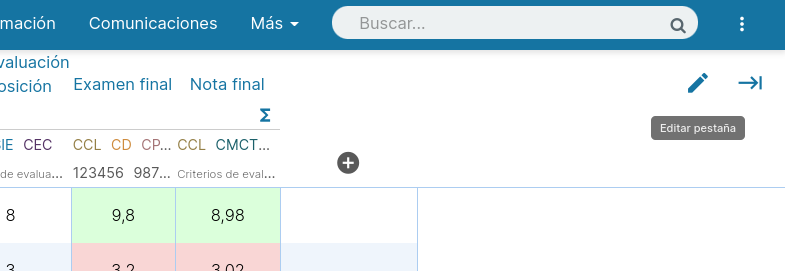
NOTA: Recomendamos crear una pestaña por trimestre y luego ir ocultándolas a medida que estos se van terminando.
Pestañas con columnas rápidas:
Para que puedas ver y aprender cómodamente cómo realizar una pestaña con columnas rápidas, hemos elaborado este vídeo tutorial, para que puedas ver cómo crearlas.
Ocultar y mostrar pestañas y columnas:
A continuación encontrarás un vídeo tutorial en dónde podrás visualizar como ocultar y mostrar pestañas y columnas fácilmente, para poder trabajar de forma cómoda y rápida.
Deshacer y rehacer:
Puedes deshacer la acción hecha desde tu cuaderno de Additio. Si eliminas una columna, una pestaña, una nota o un alumno por equivocación, puedes pulsar la opción deshacer para recuperar esta información.
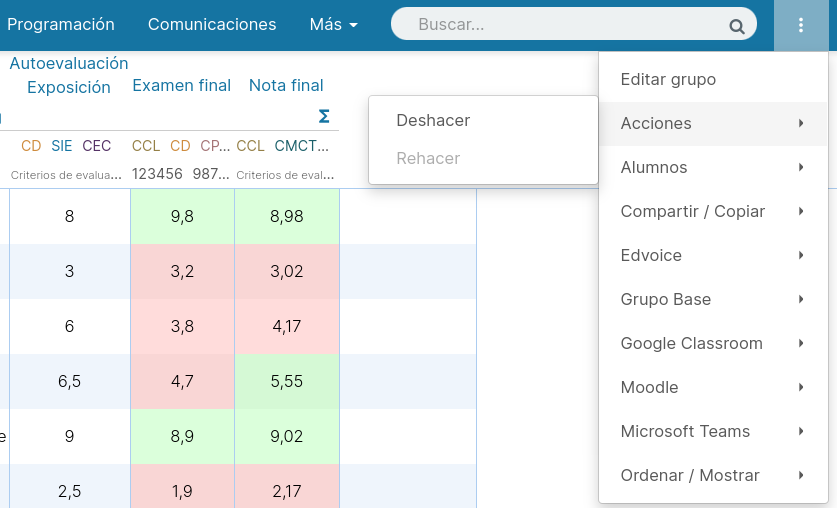
Una vez hayas pulsado deshacer, si has recuperado más cosas de las que querías, también puedes rehacer el trabajo.
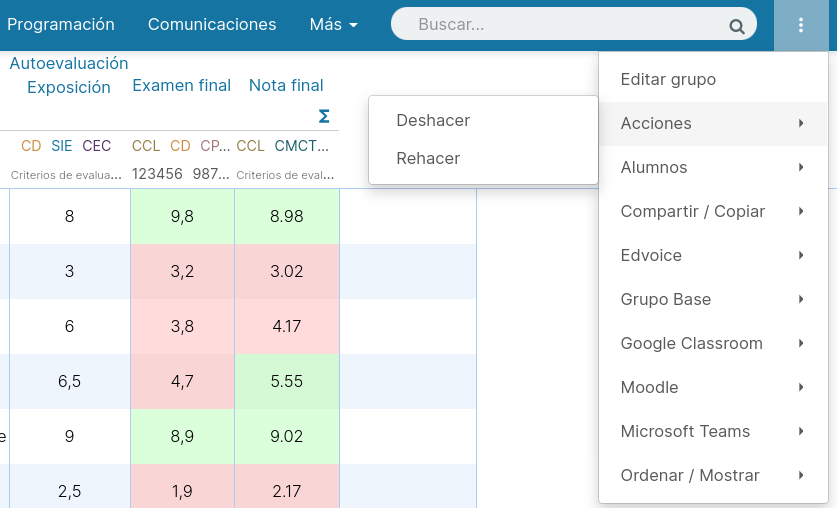
NOTA: Ten en cuenta que si cierras la aplicación o haces un cambio de columna o pestaña, la opción deshacer se habrá restituido por la última acción, por lo que no podrás deshacer acciones pasadas.
Sobreescribir valores de notas anteriores
Al modificar los valores de los tipos de evaluación del tipo selector de iconos, selector textual y de asistencia, aparecerá una ventana emergente que te permite decidir si sobreescribir las notas antiguas con los nuevos valores o conservarlas. Con esta opción puedes hacer cambios posteriores en los valores y decidir si aplicarlo o no a las notas que ya están puestas.
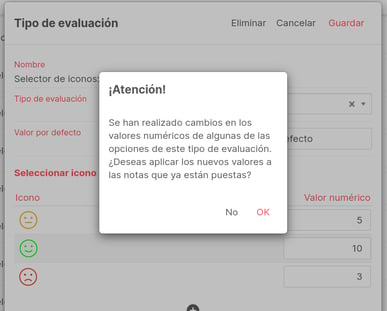
Cuando pulsas la opción OK para sobreescribir los valores, podrás escoger los grupos en los que quieres modificar los valores de los tipos de nota, de manera que podrás mantener o actualizar los valores en las columnas del grupo que tengan este tipo de evaluación aplicado. Esta opción solo se aplica a los tipos de evaluación selector, no a la de asistencia.
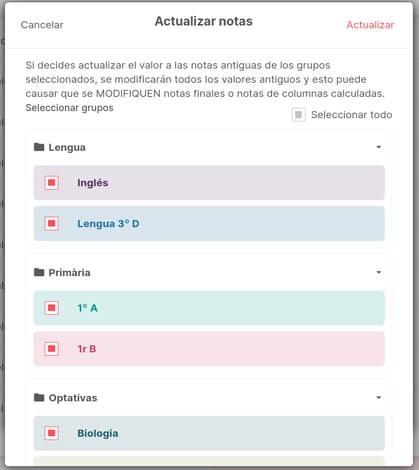
Cómo ordenar los tipos de nota
Puedes ordenar los tipos de nota de la manera que más te convenga. Para ello, solo tienes que acceder a Instrumentos de evaluación en el menú principal y pulsar la opción Tipos de evaluación. Acto seguido, pulsa los tres puntos verticales de la derecha de la pantalla.
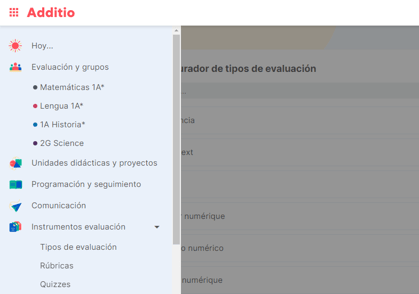
Pulsando la opción Ordenar tipos de evaluación, podrás modificar el orden de cada uno de los tipos de nota. Para hacerlo, solo tienes que arrastrar el nombre a la posición que quieras colocar el tipo de nota. Una vez modificado, pulsa guardar para mantener el orden establecido.
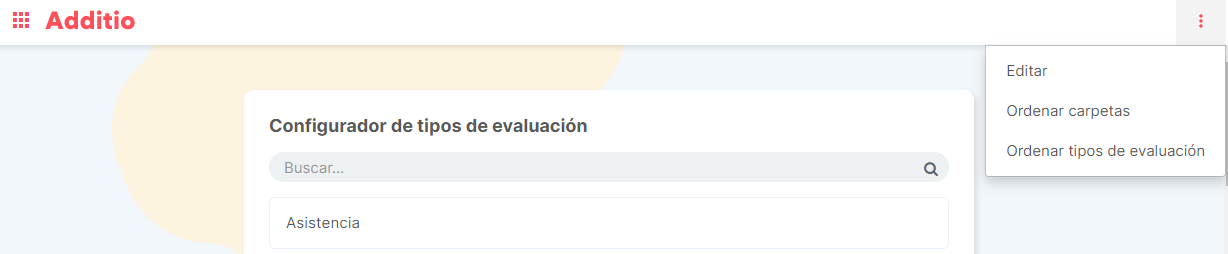
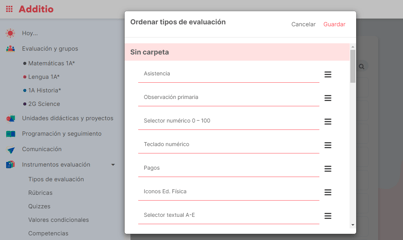
Iconos que encontrarás en el cuaderno de evaluación
A medida que vayas evaluando en tu cuaderno, encontrarás varios iconos. Aquí tienes todos sus significados:
| Categoría (en estado desplegada o abierta) | |
| Categoría (en estado plegada o cerrada) | |
| Se están usando valores condicionales | |
| Vinculado a la programación. | |
| Fórmula o cálculo. | |
| Quiz | |
| Recurso vinculado | |
| Hay un comentario en la celda |
.png?height=120&name=MicrosoftTeams-image%20(6).png)