Activa y genera códigos de Edvoice y empieza a comunicarte con el alumnado y las familias.
Índice
1. Cómo activar y generar códigos de Edvoice
1.1. Activar los grupos
1.2. Desactivar el grupo
1.3. Creación masiva de cuentas de Edvoice
1.4. Creación a través del envío de códigos de acceso de Edvoice
4. Enviar mensajes masivos a diferentes grupos base
Cómo activar y generar códigos de Edvoice
Desde el panel de administración, el centro podrá enviar mensajes a todos los grupos base, de la misma forma, podrá enviar invitaciones para que los alumnos y familias se unan a Edvoice o podrá crear las cuentas masivamente, ver el historial de mensajes enviados en un grupo y desactivar Edvoice de un grupo en particular.
Para hacerlo, los administradores tendrán que acceder a Panel de administración, acceder a la pestaña Grupos base y pulsar encima del grupo en cuestión.
Una vez abierto el grupo, pulsando encima de la opción Comunicaciones podrás:
Activar los grupos
Es necesario primero activar Edvoice para que puedas realizar el envío de mensajes. Aquellos centros o usuarios que no tengan contratado Edvoice no podrán activarlo.
Para activar Edvoice en un grupo primero debes seleccionar un grupo base, al visualizar el listado de alumnos del grupo base verás que en la parte superior derecha aparece el botón Edvoice. Si pulsas el botón verás la opción para ver los códigos, configurar las comunicaciones y ver el historial de mensajes.
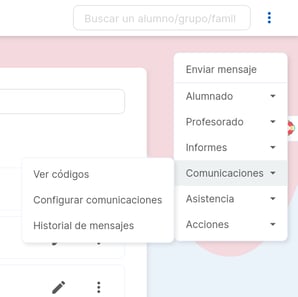
Desactivar el grupo
Para dejar de usar Edvoice debes seleccionar primero un grupo base y pulsar en el botón Edvoice donde verás la opción Desactivar Edvoice.
Esta opción te permitirá desactivar un grupo base de Edvoice. Pulsando esta opción, ya no podrás enviar más mensajes, y a las familias y alumnos les desaparecerá este grupo de su App Edvoice, junto con todo el historial de mensajes.
En cualquier momento podrás activar de nuevo el grupo, pulsando la opción Activar que aparecerá en el botón Edvoice del grupo base. Una vez activado, aparecerán los mensajes enviados anteriormente y se restablecerá la comunicación con los receptores.
Una vez activados los grupos, puedes hacer la creación de cuentas de dos maneras:
Creación masiva de cuentas de Edvoice
Para hacer la creación masiva de las cuentas, debes ir al apartado Configuración, del menú lateral izquierdo, y selecionar la opción "Creación masiva de cuentas Edvoice"
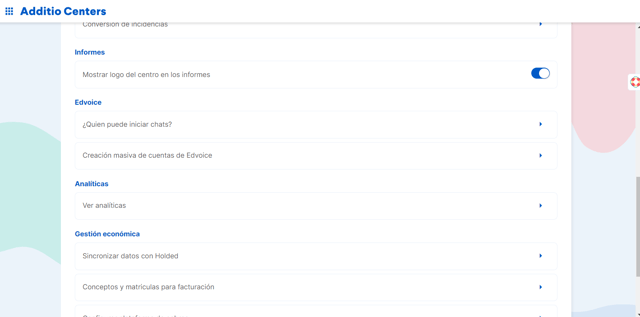
El primer paso que tenemos que hacer es descargar la plantilla de datos pulsando en el botón Descargar plantilla.
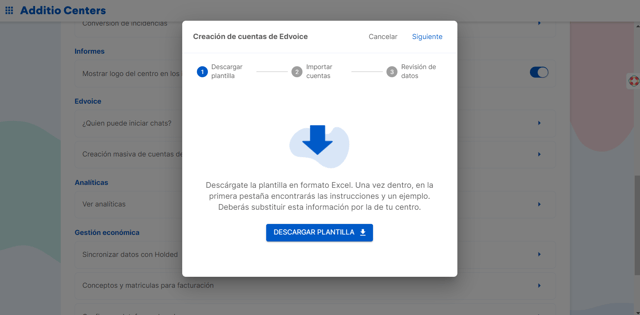
Una vez tenemos la plantilla descargada, la abrimos con una programa de Hojas de cálculo y completamos toda la información siguiendo las instrucciones y avanzamos al siguiente paso con el botón superior Siguiente.
En este paso, seleccionamos el archivo y pulsamos Siguiente.
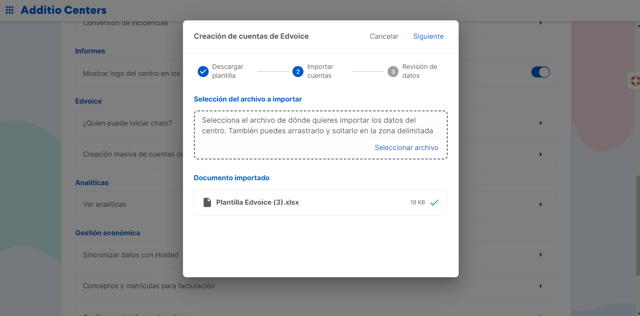
Finalmente, comprobamos que los datos sean correctos y pulsamos el botón Importar.
Si queremos podemos activar la opción Enviar un email con información de acceso a las cuentas creadas, para que todos los usuarios reciban un email con los datos de su cuenta.
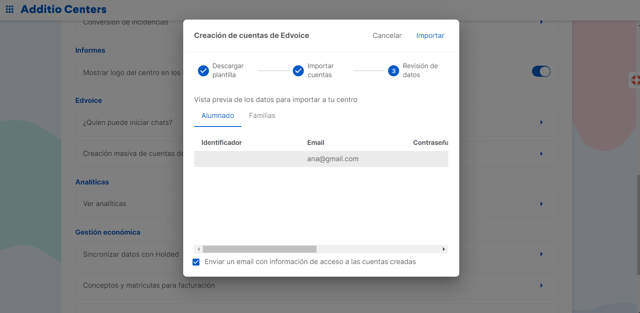
Visualizarás una notificación confirmando si el archivo se ha subido correctamente. Esta acción se ejectuará en segundo plano y recibirás una notificación cuando tus alumnos/as y/o familias y tutores/as se hayan activado en la pantalla de Additio Centers.
Si han surgido errores en la importación, podrás descargar el archivo con todas las advertencias y errores pulsando el botón Descargar.
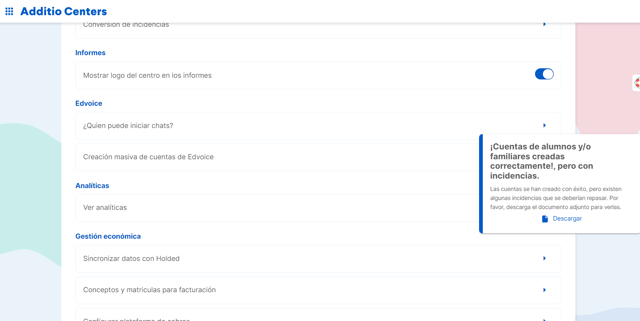
En este videotutorial podrás ver todos los pasos a seguir:
Creación a través del envío de códigos de acceso de Edvoice
Otra opción para crear las cuentas de Edvoice, es a través de los códigos de acceso.
Este paso te permitirá poder comunicarte con las familias mediante el grupo base (notificaciones desde la plataforma de centros) y el grupo clase (desde la aplicación de los profesores) a través de la entrega de los códigos.
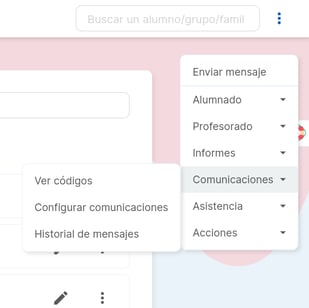
Códigos de invitación desde grupo base:
Con este código, las familias y alumnos quedarán automáticamente vinculados a todos los grupos donde el alumno pertenezca (con previa asignación de los alumnos desde el grupo base a los grupos de profesores o con la vinculación con el identificador).
Una vez tengas los códigos podrás mandarnos de diferentes maneras tanto individualmente como colectivamente. Para hacerlo colectivamente puedes:
- Pulsando la opción Generar invitaciones en la parte superior de los códigos. Con esta opción se generará un documento en formato PDF que tendrá una página para cada uno de los alumnos y donde habrán los códigos para los alumnos y familia conozcan las indicaciones para la activación de sus cuentas y puedan unirse al grupo.
- Pulsando la opción que aparece al final del listado de alumnos Enviar a todos por e-mail, de manera que todos recibirán el correo con el código correspondiente.
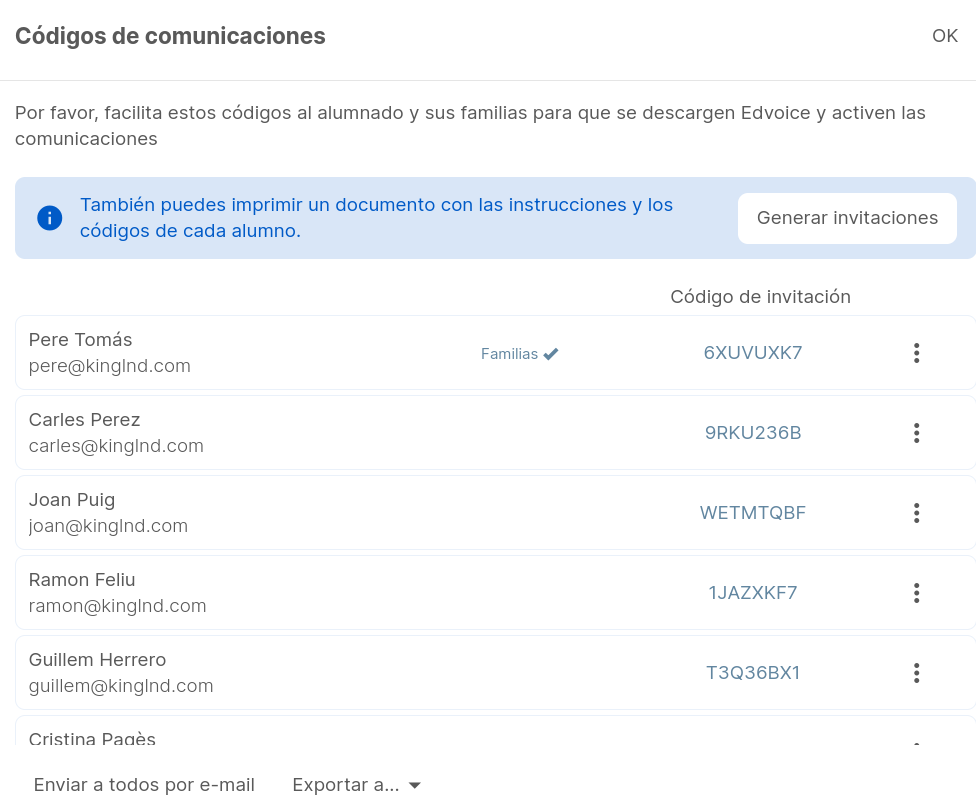
- Para hacerlo individualmente, deberás pulsar los 3 puntos verticales que aparecen a la derecha de los código de activación del alumno. Esta opción te permitirá:
- Enviar por correo el código al alumno
- Enviar por correo el código a las familias
- Enviar por correo el código al alumno y sus familiares
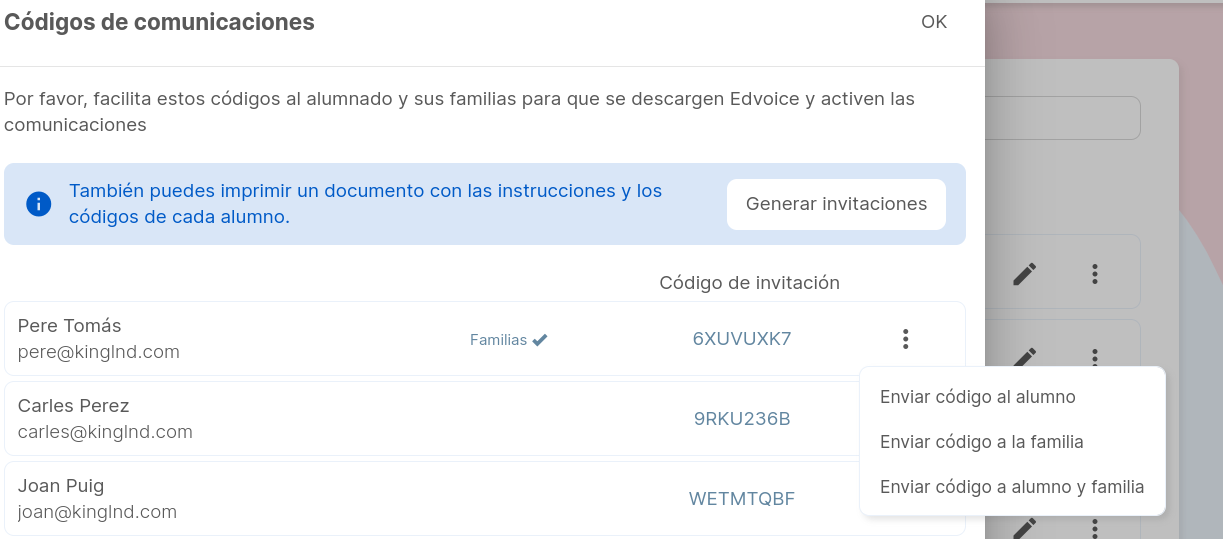
Video tutorial completo para activación del código único de edvoice:
Enviar mensajes a Edvoice
Puedes enviar mensajes de varios tipos a todos los alumnos y/o familia que pertenezcan a un grupo base:
- Mensajes de texto
- Imágenes
- Documentos
- Eventos de calendario
Para enviar un mensaje debes pulsar la opción del globo azul que aparece en la parte inferior de la pantalla dentro del grupo base.
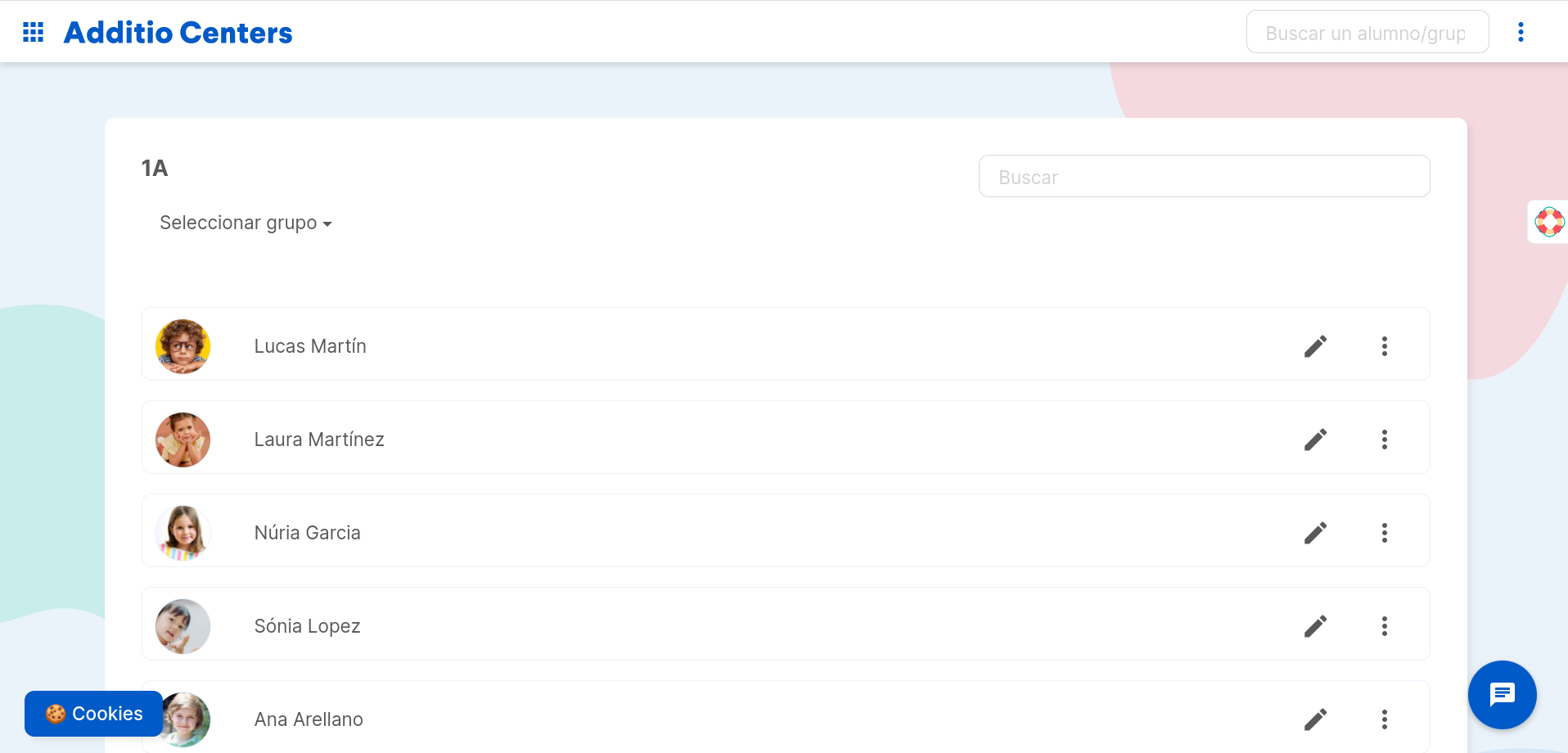
Una vez se abra la ventana modal del mensaje, deberás pulsar sobre el selector donde pone Alumnos, para escoger quién será el receptor del mensaje, si los alumnos, si la familia de los alumnos o si serán ambos quienes lo reciban.
En este momento, tendrás que seleccionar la pestaña correspondiente según el tipo de mensaje a enviar.
- Texto: Tendrás que poner un título (opcional)y escribir el mensaje que quieras que reciban.
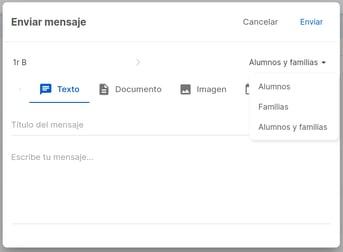
- Documento: Deberás seleccionar uno o varios documentos para enviar, y opcionalmente escribir un título y un mensaje.
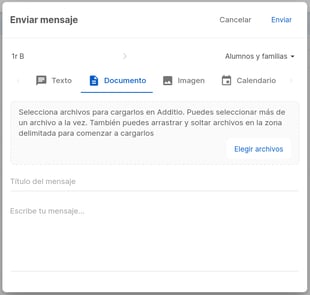
- Imagen: Deberás seleccionar una o varias imágenes para enviar, y opcionalmente escribir un título y un mensaje.
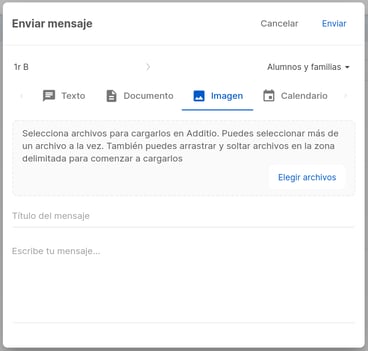
- Calendario: Deberás seleccionar la fecha y hora del evento a enviar. Por defecto, se solicitará confirmación de la asistencia, pero se podrá desmarcar la casilla en caso que no se requiera. Además, se podrá escribir un título y un mensaje opcionales.
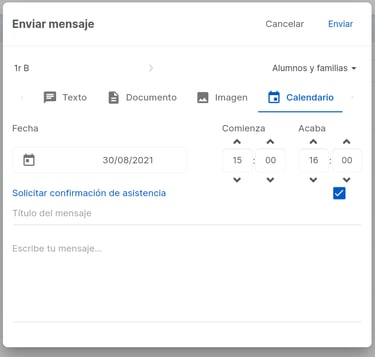
- Programar mensaje: si lo deseas, podrás programar el mensaje para que se envíe un día y una hora determinados. Para ello, activa el check en "programar envío del mensaje" y selecciona el día y la hora en que quieres que se envíe.

Para ver los mensajes programados, tienes que ir a los 3 puntos de arriba a la derecha, y hacer clic en "Ver mensajes programados".
Pulsando el botón Enviar, los receptores recibirán el mensaje en sus teléfonos móviles siempre que se hayan instalado la aplicación Edvoice y se hayan unido al grupo a través de los códigos de activación.
Se debe tener en cuenta que los mensajes que se envíen desde esta opción serán generales para ese grupo, es decir, para todos los alumnos, para todas las familias de los alumnos o para todas las familias y alumnos.
Una vez enviados los mensajes, se mostrará una notificación de confirmación de envío o de alerta en caso que haya algunos alumnos o familia que aún no hayan activado Edvoice en sus móviles.
NOTA: Se podrá enviar también mensajes individuales a un alumno y/o a su familia pulsando en el icono del listado de alumnos.
Historial de mensajes
Para poder ver todos los mensajes enviados debes seleccionar un grupo base y pulsar en el botón Comunicaciones donde verás la opción Historial de mensajes.
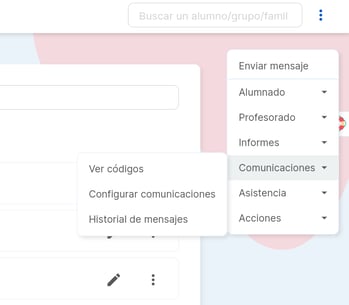
Con esta opción podrás ver todos los mensajes que se han enviado desde el panel de administración al grupo base que tengas seleccionado.
Verás tanto el mensaje, como la hora y día en el que se envió, por lo que habrá un control de todos los mensajes enviados al grupo.
En el historial de los mensajes que sean del tipo imágenes o documentos, también se podrán ver los archivos enviados.
En el caso de los mensajes de eventos del calendario en los que se solicitó confirmación, se mostrará un botón para poder ver las respuestas que han dado sobre si aceptaron o no asistir.
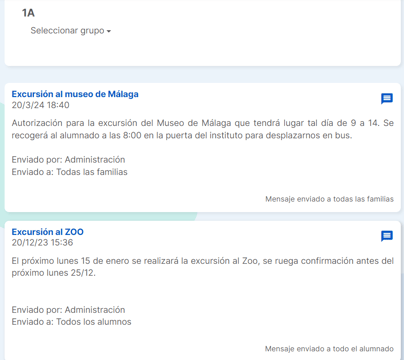
Enviar mensajes masivos a diferentes grupos base
En muchas ocasiones es necesario mandar el mismo mensaje a más de un grupo base, por este motivo con la opción que mostraremos a continuación, podrás mandar un mensaje a más de un grupo base a la vez.
Para ello accede en la pestaña de grupos base y pulsa sobre Edvoice. En este momento, selecciona la opción Enviar mensaje.
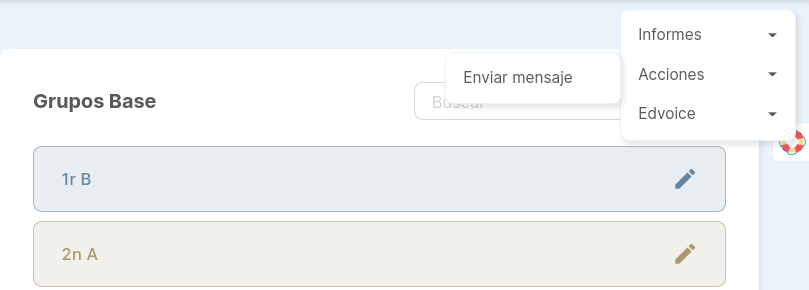
En este momento te aparecerán todos los grupos que tienen Edvoice activado. Selecciona los grupos a los que quieres mandar el mensaje y selecciona la opción OK.
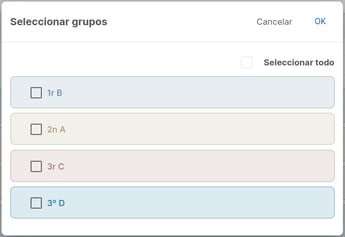
Selecciona a quien quieres mandar el mensaje, escribe el texto y pulsa Enviar.
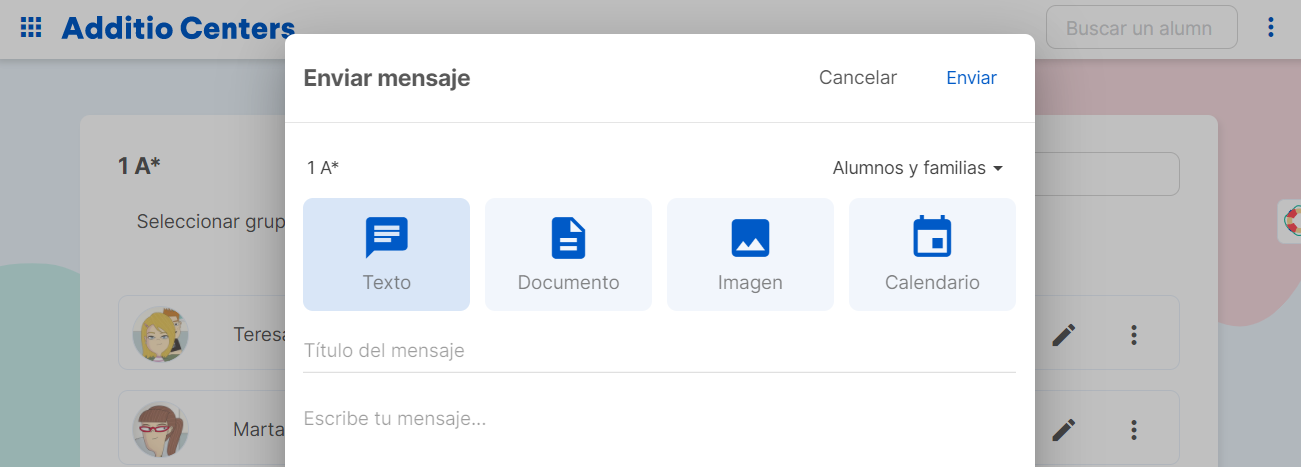
¿Quién puede iniciar chats?
Decide quién puede iniciar los chats. En ocasiones nos interesa que la familia o alumnos puedan iniciar un chat con el profesor o que solamente sea el profesor quien puede iniciar un chat con las familias o alumnos, esto lo puedes configurar desde la Configuración de la plataforma de centros:
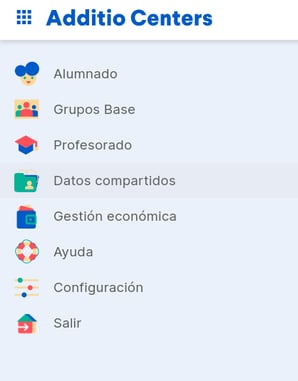
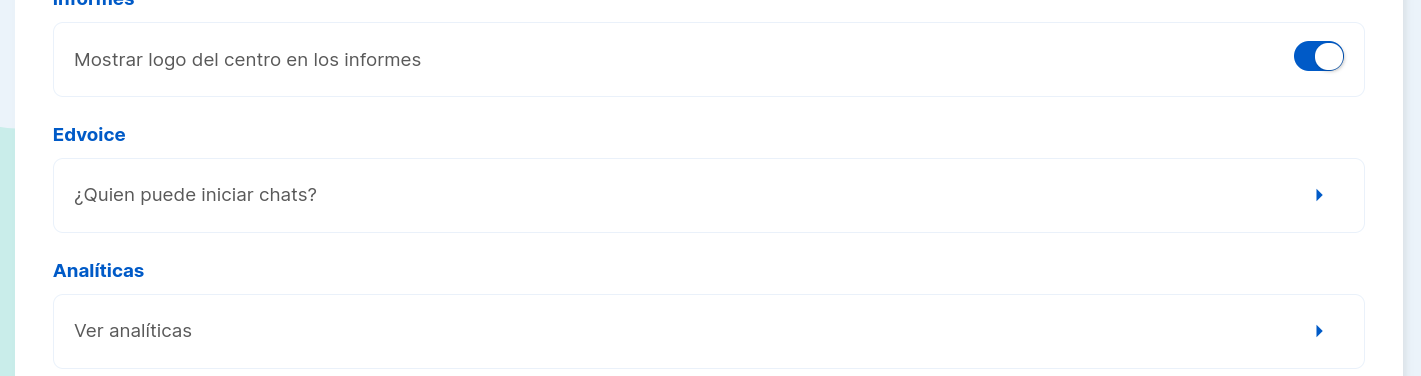
Pulsa la opción ¿Quién puede iniciar chats? y selecciona la opción que quieras.
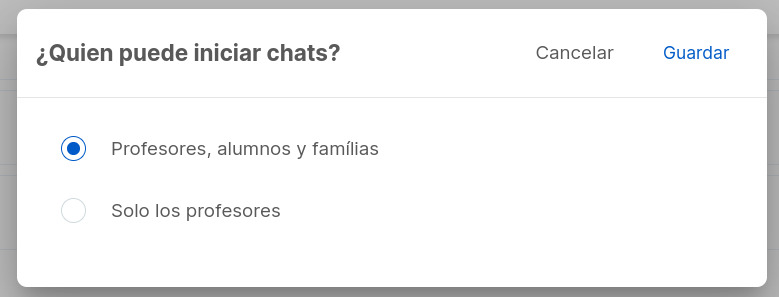
.png?height=120&name=MicrosoftTeams-image%20(6).png)