Copia grupos o columnas, ordena elementos, bloquea columnas y pon títulos en vertical.
Índice
6. Poner el título de las columnas en vertical
7. Importar estructura al grupo
Copiar grupo:
En muchas ocasiones utilizamos la misma estructura con las competencias y los estándares para evaluar a más de un grupo. Por este motivo Additio te permite copiar toda la estructura con las vinculaciones que hayas hecho previamente en otro grupo. Para copiar un grupo solamente debes:Acceder a un grupo nuevo y pulsar la opción de los 3 puntos verticales Compartir / Copiar. Verás que una vez estés en el desplegable, aparece la opción Copiar grupo:
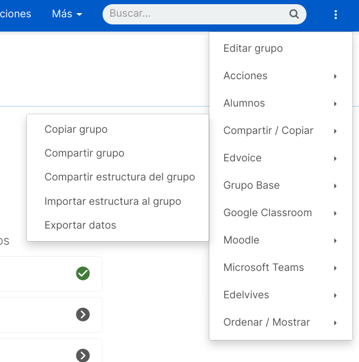
Una vez pulsada esta opción deberás escoger el grupo donde tienes creada la estructura: 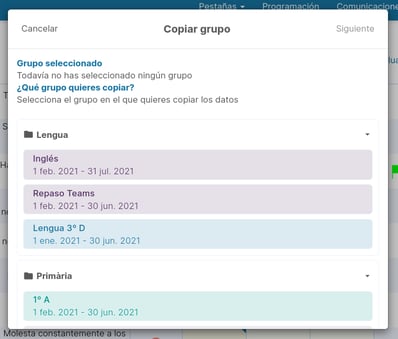
Una vez seleccionado el grupo, deberás escoger las columnas y pestañas que quieres importar y seleccionar si deseas importar las competencias y estándares vinculados y también aquellos recursos que has configurado previamente en el otro grupo. 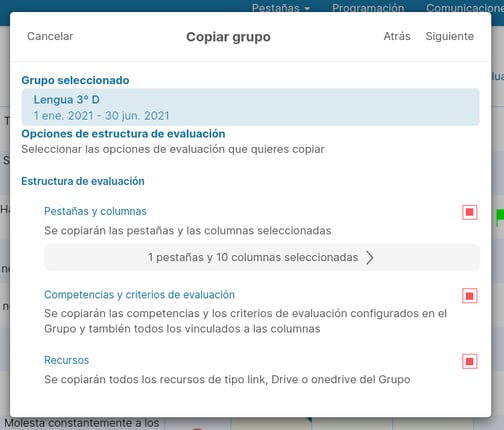
Una vez seleccionado todo, pulsa en Siguiente y te aparecerá un resumen de todo lo que importarás, así podrás asegurarte que importas aquello que realmente quieres. Cuando lo hayas comprobado, pulsa en copiar para que te aparezca en el nuevo grupo toda la estructura. 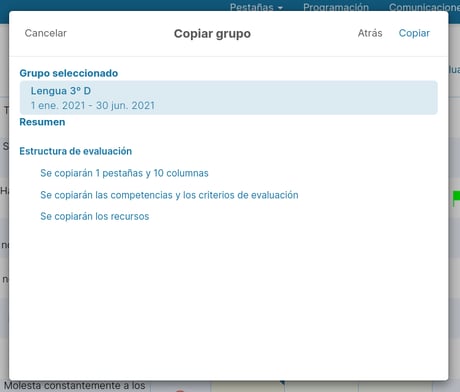
De esta manera podrás tener de forma ágil y rápida toda la configuración para el nuevo curso.
Copiar columnas:
Puedes copiar columnas simples o con fórmula calculada pulsando encima del título de la columna con el botón derecho y pulsando la opción copiar. Acto seguido, pulsa botón derecho encima de la columna donde quieres pegar la las notas o la fórmula y selecciona la opción Pegar o Pegar como enlace.
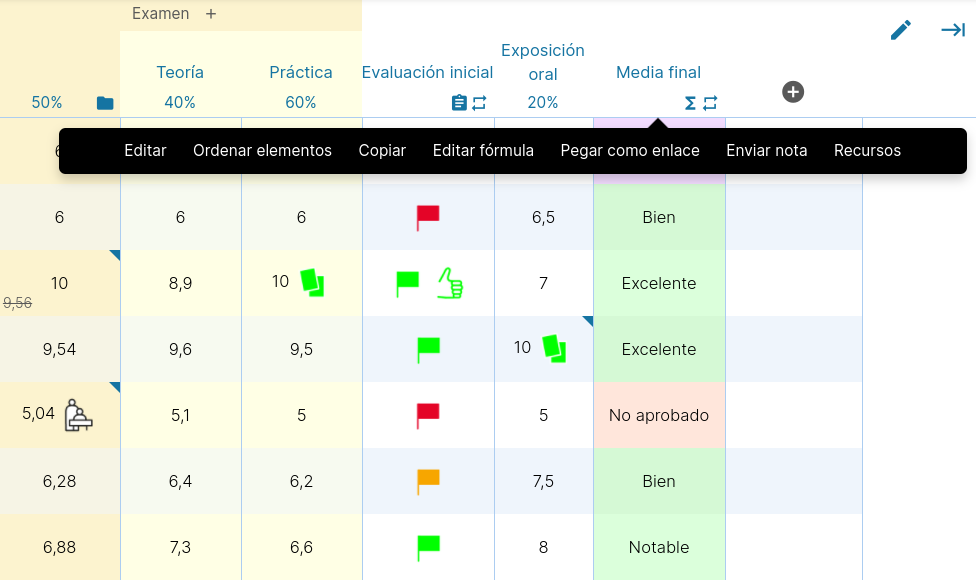
Cortar columnas:
Puedes cortar una columna para introducirla dentro de una categoría o moverla de pestaña, pulsando en el botón derecho, cortar. Luego, donde quieras pegarla, tendrás que seleccionar botón derecho, pegar.
Con este proceso, automáticamente la columna antigua desaparecerá.
Ordenar elementos:
Para ordenar elementos desde el cuaderno del profesor, únicamente debes desplazarte a la parte derecha superior de la pantalla, y pulsar en los 3 puntos verticales, con los que se te abrirá un menú, en el cuál deberás irte hasta la última opción de ordenar/mostrar, y seleccionar ordenar elementos.
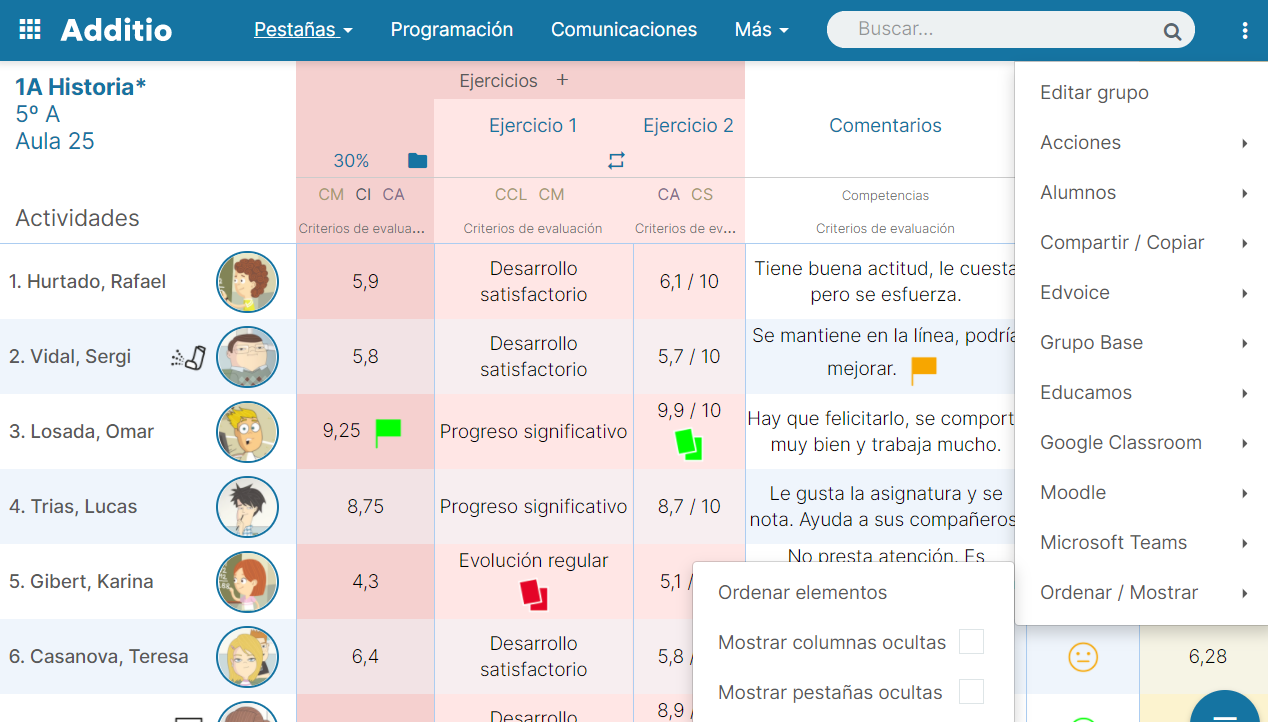
De esta forma, se te abrirá un menú en el cuál podrás ordenar los distintos elementos de tu cuaderno, ya sea pestañas, alumnos, columnas o asistencia y te permitirá gestionarlos y colocarlos de forma personalizada.
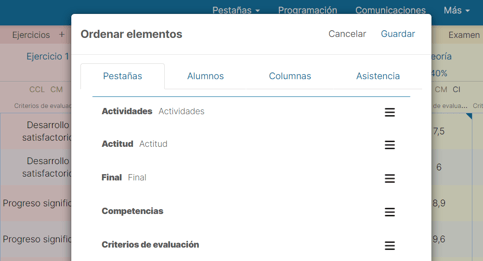
NOTA: La opción Ordenar elementos también aparece al pulsar el botón derecho del ratón en determinadas opciones.
Bloquear columnas:
En la ventana de Editar columna puedes bloquear una columna para que no se modifiquen los datos. Esta opción es muy útil para bloquear una columna con rubricas de autoevaluación y coevaluación, puesto que te permitirá programar una fecha límite para hacer las evaluaciones con rúbricas.
Para bloquear una columna solo tienes que pulsar en Editar columna (pulsando encima del título de la columna) y seleccionar la opción Bloquear Columna. En este momento te aparecerá la opción de definir la fecha en la que quieres que se inicie el bloqueo de columnas, podrás escoger si empezar desde el momento en que pulsas el bloqueo de columnas, con la opción Siempre o poner manualmente una fecha y hora exacta de inicio de bloqueo.
Para desbloquear una columna solo tienes que acceder de nuevo a Editar columna y deseleccionar la opción de bloqueo de columnas.
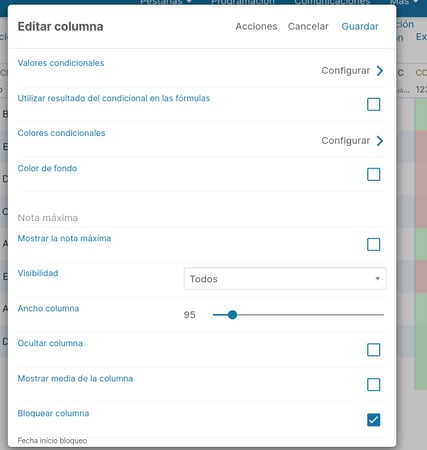
En cualquier momento podrás saber si una columna está bloqueada puesto que se señalizará en el título de la columna con un candado cerrado. También sabrás que está bloqueada una columna porque te aparecerá un mensaje de aviso cuando intentes modificar una nota de una columna bloqueada.
Poner el título de las columnas en vertical
Para poner el título de las columnas en vertical, debes dirigirte a la parte superior derecha de la pantalla, en dónde encontrarás el icono del lápiz, a partir del cuál puedes editar la pestaña.
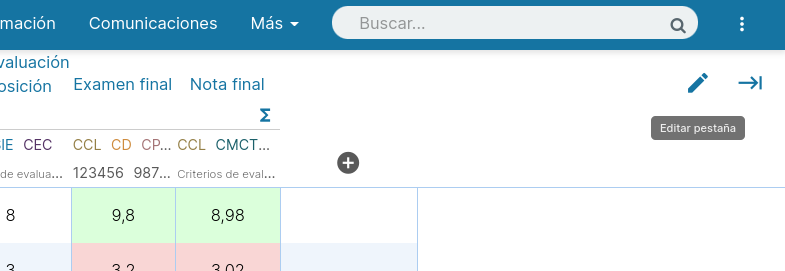
Una vez estés dentro del editor, encontrarás un apartado dónde pone Título de las columnas en vertical, únicamente deberás pulsar en él, para dejarlo activado en esa pestaña, y pulsar en guardar.
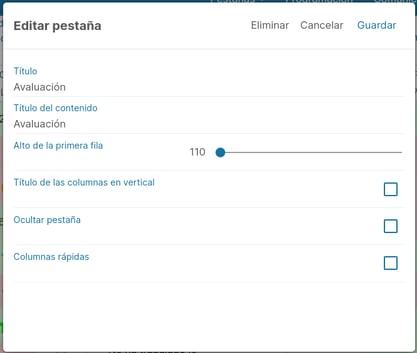
Importar estructura al grupo
A la hora de crear la estructura de evaluación del grupo, tienes la posibilidad de importar una estructura ya creada por otro docente. Un docente puede exportar una estructura que ha creado (incluyendo pestañas y columnas), y se generará un código único que otros docentes pueden introducir en sus cuentas para importar esta misma estructura.
Exportar estructura
Para exportar una estructura, tienes que entrar dentro del grupo del que quieres copiar la estructura y seleccionar los 3 puntos de arriba a la derecha > Compartir/Copiar > Compartir estructura del grupo.

Podrás configurar cómo quieres exportar esta estructura, y se generará un código único que es el que se puede compartir para que otros docentes se puedan importar la estructura en sus grupos.
Importar estructura
Para importar una estructura, hay que entrar dentro del grupo donde se quiere copiarla, y seleccionar los 3 puntos de arriba a la derecha > Compartir/Copiar > Importar estructura al grupo. Ahí podrás pegar el código que te hayan compartido.
Antes de seleccionar "Importar", es importante que revises de qué forma quieres importar la estructura y realizar la creación de las pestañas y columnas compartidas. Existen varias formas:

- En las pestañas del mismo nombre: Se importará la estructura siempre y cuando existan pestañas en el grupo actual que tengan el mismo nombre que las pestañas a importar.
- En la pestaña Importado: Se creará una nueva pestaña que se llamará "Importado".
- Volver a crear todas las pestañas: Se crearán todas las pestañas de nuevo, con los nombres que se les haya dado a la hora de compartirlas. Se copiarán a parte de las pestañas ya existentes en el grupo.
- En la pestaña actual: Se importará en la pestaña ya existente en el grupo.
En este vídeo verás cómo importar una estructura a partir de un código compartido:
Si necesitas inspiración para tus estructuras de evaluación, a continuación te dejamos con algunos códigos que te serán muy útiles:
- Plantilla para Infantil: 374SBR
- Plantilla para Primaria: PAB1ST
- Plantilla para tutoría: NIQDNB
- Plantilla para comedor: XGM9KO
- Plantilla para Educación Física: 4KSL21
- Plantilla para Inglés: Y3Z3TP
- Plantilla para Lengua y Literatura: C21YQ7
.png?height=120&name=MicrosoftTeams-image%20(6).png)