Así es cómo puedes integrar tu cuenta de Moodle con Additio App.
Índice
1. Integrar cuenta de Moodle en Additio
2. Creación de actividades desde Additio en Moodle
3. Cómo visualizar las entregas de Moodle
Integrar cuenta de Moodle en Additio
Para empezar a usar la integración de Moodle, lo primero que deberás hacer es vincular tu cuenta. Es muy fácil, mira como debes hacerlo:
Primero, revisa en Moodle que tienes esta opción activada para poder hacer la integración correctamente (Solamente podrás hacerlo si tienes perfil de administrador):
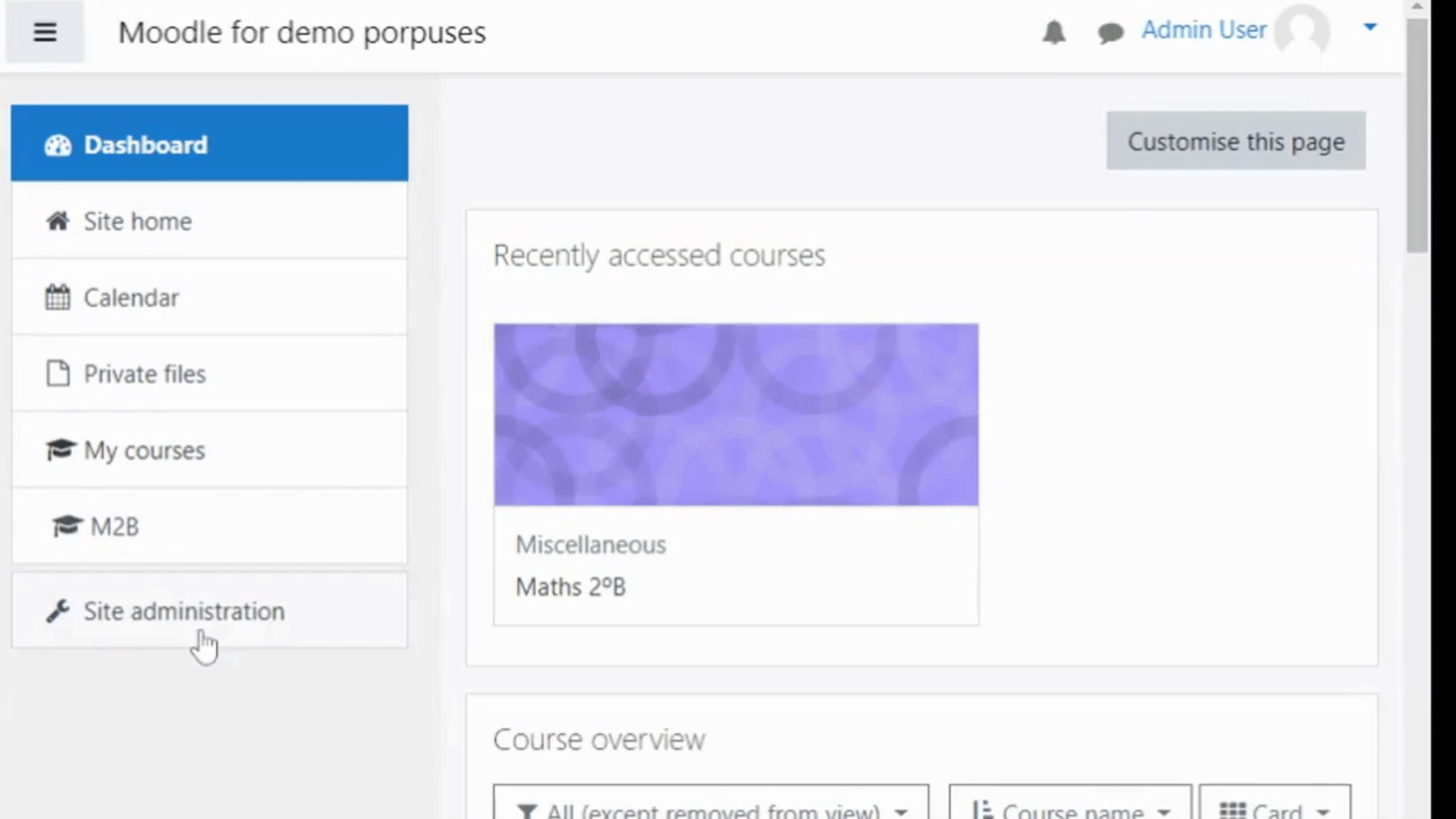
Primero, en el menú principal de Additio, debes ir a configuración.

Una vez dentro, en el apartado de “usuario” deberás entrar en “Mis datos de usuario” y seguidamente en “mis cuentas vinculadas”. Seguidamente deberás hacer clic en la opción “Vincular cuenta de Moodle”:
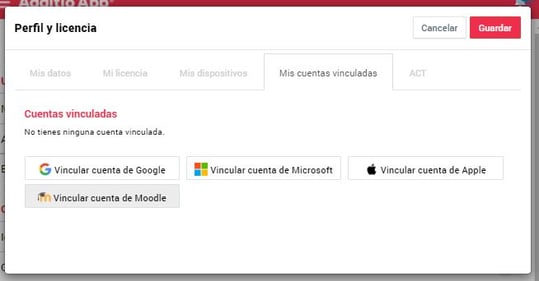
Te aparecerá una ventana dónde deberás escribir la URL básica de Moodle que utilizas en tus clases con tus alumnos “ y seleccionar “Configurar”
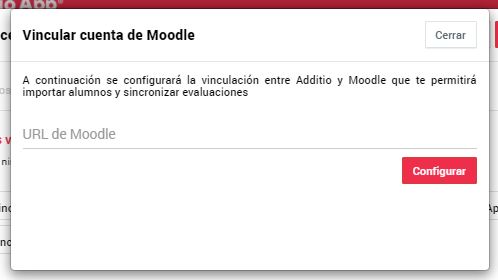
Se abrirá otra ventana dónde deberás hacer el Login a tu perfil de Moodle:
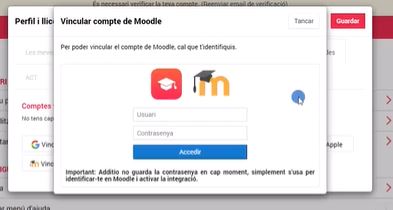
Una vez selecciones “Acceder”, tu cuenta de Moodle se vinculará a la de Additio. Y podrás empezar a importar grupos. Para hacer esto, solo debes ir a “grupos” en el menú principal. Dentro del apartado de grupos deberás acceder al menú de los tres puntos verticales que se encuentra en la parte superior derecha de tu pantalla, seleccionar la opción “importar” e “importar grupos desde Moodle”
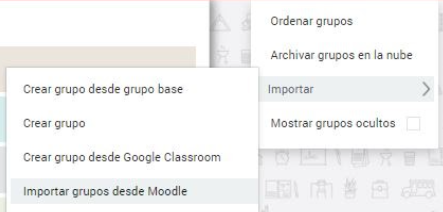
Una vez selecciones la opción se abrirá una ventana emergente donde deberás seleccionar el grupo de Moodle que deseas importar.
Si tienes alguna duda puedes escribir a: info@additioapp.com
Creación de actividades desde Additio en Moodle
Desde Additio puedes crear las actividades directamente en Google Classroom y Moodle para agilizar el momento de creación de la estructura de evaluación.
Para ellos, solamente debes crear una actividad pulsando la opción + que aparece en medio del grupo clase y seleccionar la LMS en la que quieres crear la actividad:
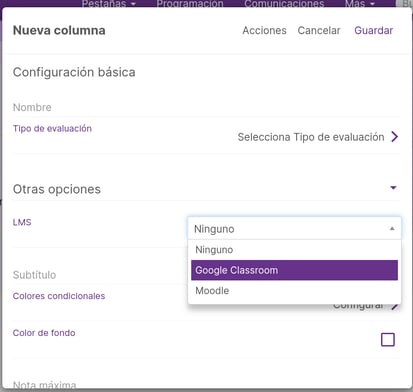
Una vez configurado el título y el tipo de evaluación, pulsa sobre el botón derecho del mouse sobre el titulo de la columna y selecciona la opción Google Classroom o Moodle (dependiendo de la LMS seleccionada).
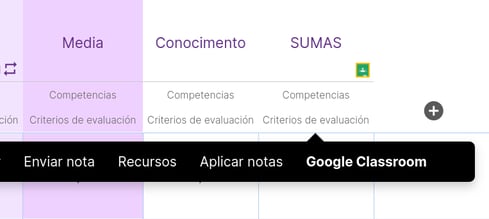
Después, selecciona si quieres vincular una actividad ya creada en la LMS o si quieres crearla directamente:
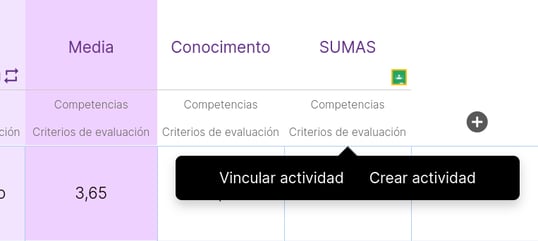
Una vez seleccionada la opción de Vincular actividad, selecciona la actividad de la LMS y te aparecerá directamente:
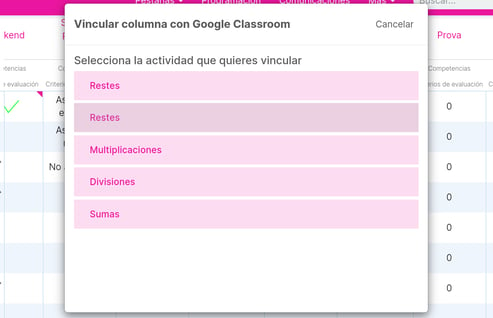
Si seleccionas Crear actividad, podrás crearla directamente escogiendo las opciones de la LMS:
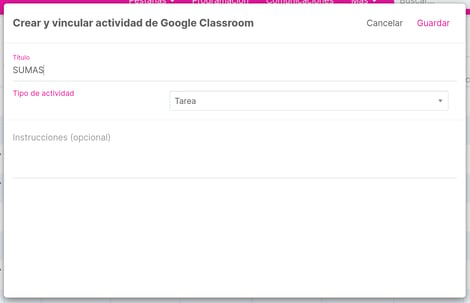
Cómo visualizar las entregas de Moodle
Para visualizar las entregas de Moodle, podrás hacerlo de dos maneras diferentes:
La primera manera es haciendo clic derecho en la columna y seleccionando la opción “abrir enlace externo” de esa manera, se abrirá Moodle y podrás ver las entregas como lo haces normalmente.
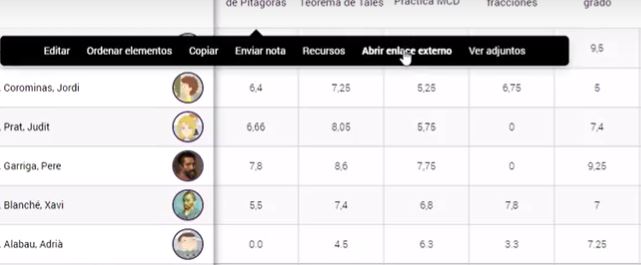
Otra manera de hacerlo es, empezando otra vez con un clic en la columna pero esta vez, seleccionando la opción: “Ver adjuntos”.
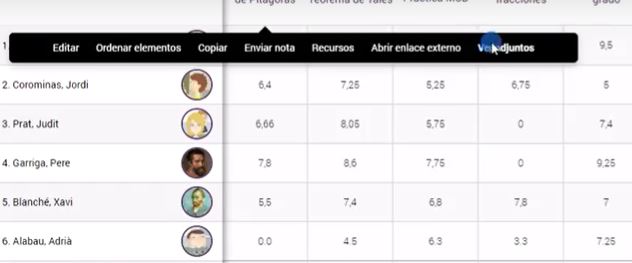
En este momento aparecerá una ventana emergente con los nombres de los alumnos que han hecho entregas y el número de documentos que hay enlazados.
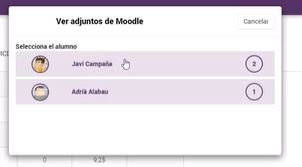
Haciendo clic sobre el alumno entrarás en una ventana donde se mostrarán los archivos adjuntos y seleccionándolos podrás descargarlos en tu dispositivo.
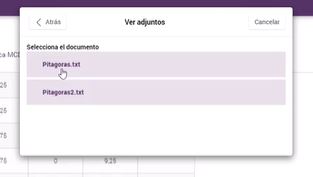
¡Una vez hecho este proceso, ya tendrás el archivo en tu ordenador!
Si quieres más información sobre la integración de Additio y Moodle, visita esta página.
Si tienes alguna duda puedes escribir a: info@additioapp.com
.png?height=120&name=MicrosoftTeams-image%20(6).png)