Depuis le centre, le référent numérique, l'administrateur ou le directeur d'école peuvent consulter les présences de tous les étudiants.
Lorsque vous accédez au groupe base, appuyez sur l'icône qui apparaît à droite du nom de l'étudiant. Une fois que vous avez fait cela, sélectionnez l'option Attendance report (Rapport de présence).

À partir de ce moment, vous pouvez accéder à toutes les informations concernant les présences et absences de l'élève, et ce pour tous les groupes dont il fait parti.

En appuyant sur l'icône qui se trouve à côté du nom de l'étudiant, vous obtiendrez un résume de toutes les données de présence.

En appuyant sur le bouton 'Actions', vous aurez la possibilité de sélectionner une date dont vous souhaiter consulter les présences.

Les flèches latérales à droite permettent de consulter les présences et absences de chaque étudiant individuellement.
REMARQUE: Afin que les présences soient affichées dans les rapports du groupe base, il est nécessaire que les étudiants ont les mêmes codes d'identification dans Additio App que dans le groupe base.
Rapport de présence groupé par unités
Le rapport de présence groupée par unités permet de voir le pourcentage et le détail de la présence des différentes classes groupées par unités ou modules.
Ce rapport est particulièrement utile pour les cours de formation et la formation professionnelle, lorsque le centre souhaite savoir dans quelles unités l'étudiant a satisfait aux exigences minimales de présence et connaître le détail des présences par module et par classe.
Configuration des unités et des sessions dans la programmation
Pour configurer ce rapport, les enseignants doivent entrer les détails et les dates des unités et des sessions qu'ils vont réaliser pendant le cours dans l'onglet Planification, au sein du groupe de classe.
Pour ce faire, il leur suffit d'aller dans Évaluation et groupes, de choisir le groupe classe et d'aller dans l'onglet Programmation > Unités. Dans l'onglet Planning, il doit ajouter les unités et vérifier que les dates des sessions sont correctes.
Les dates des sessions de la section Programmation seront par défaut les jours de cours de la matière, selon l'emploi du temps qui a été établi dans la configuration du groupe. Ces dates peuvent être modifiées et des sessions peuvent être ajoutées ou supprimées si nécessaire.
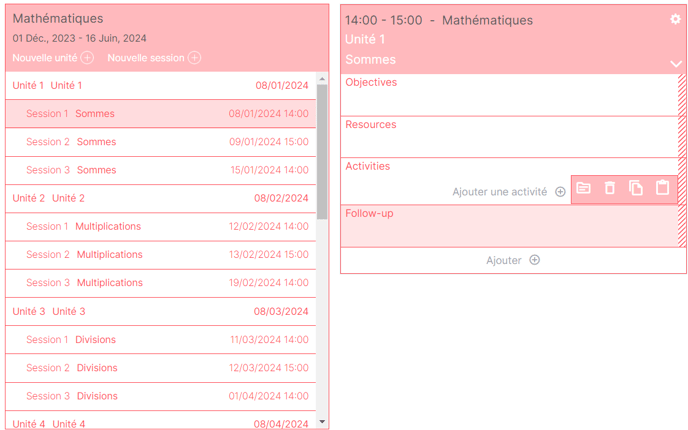
Une fois que les dates des unités et des sessions sont correctes, le programme associe automatiquement la fiche de présence de ce jour à la session correspondante.
L'enseignant n'aura plus qu'à enregistrer la présence et le programme l'associera à la session et à l'unité correspondantes, en fonction des dates préalablement établies dans la Programmation.
Dans cet exemple, les sessions du lundi 8 et du mardi 9 font partie de l'Unité 1, comme nous l'avons configuré dans la Programmation, puisque l'Unité 1 commence le 8/1 et que les sessions 1 et 2 sont respectivement le 8 et le 9.
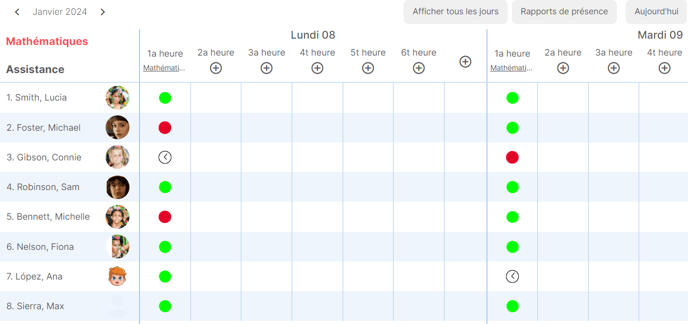
Rapport de présence groupé par unité au niveau du groupe
Pour visualiser le rapport de présence groupé par unités d'un groupe de base à partir du panneau d'administration, il faut aller dans Groupes de base, sélectionner le groupe de base et choisir l'option dans le menu Rapports > Présence groupée par unités.
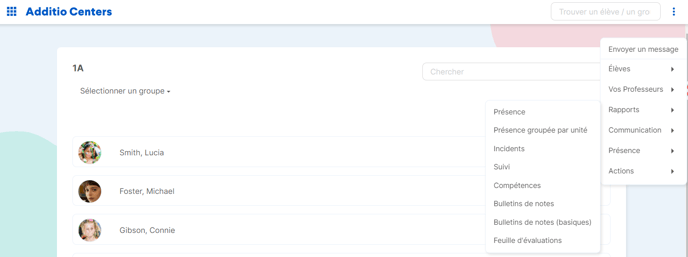
Une fois dans le rapport, nous allons voir le détail des présences du groupe de base pour chacun des groupes de classes auxquels il appartient. Pour voir le détail des différents groupes de classes, nous pouvons utiliser le sélecteur Groupe de classes.
Si nécessaire, nous pouvons également filtrer une plage spécifique de dates en utilisant les filtres Date de début et Date de fin, et en cliquant sur le bouton Filtrer.
Ce rapport nous montrera le pourcentage de présence par étudiant dans chacune des unités configurées dans l'horaire, et le pourcentage total de présence dans la colonne Total.
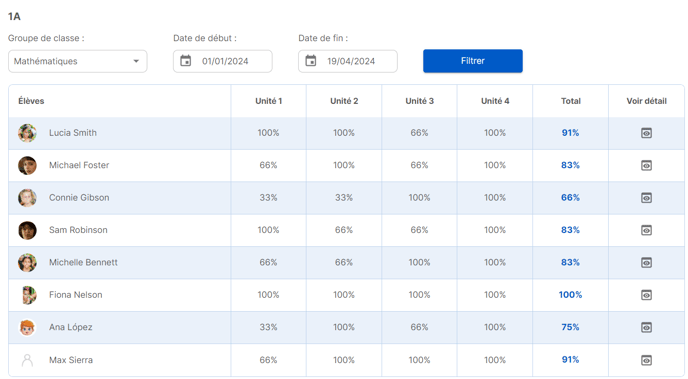
Pour voir le détail des présences pour chacune des sessions, vous pouvez cliquer sur l'icône dans la colonne Voir le détail. Cet écran vous permet de voir le détail des sessions regroupées par unités, en affichant le pourcentage de participation par unité, le pourcentage total, ainsi que la date et l'heure d'enregistrement de la participation à chacune des sessions.
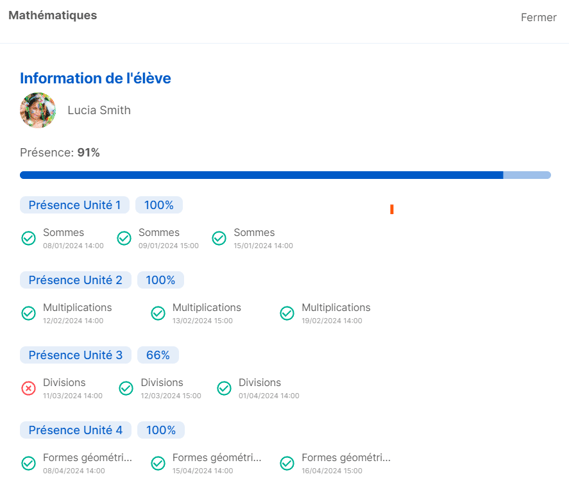
Les autres options de configuration disponibles pour ce rapport, que vous trouverez dans les trois points dans le coin droit, sont les suivantes :
- Configurer les valeurs de présence : cette option vous permet de décider quelles options doivent être comptabilisées comme des présences dans le rapport. Par exemple, si vous souhaitez qu'une absence excusée soit comptabilisée comme une présence.
- Grouper par unités : cette option vous permet de masquer le pourcentage groupé par unités et d'afficher uniquement le pourcentage total de présence, si vous décochez l'option.
- Afficher les pourcentages : cette option vous permet d'afficher le nombre de présences par classe, au lieu du pourcentage. Si vous décochez l'option, vous afficherez le total des présences en valeur numérique.
- Exporter en CSV : cette option vous permet d'exporter les données de présence du groupe dans un format de tableau de données (CSV). L'action sera exécutée en arrière-plan et vous serez informé par un lien de téléchargement une fois le fichier généré.
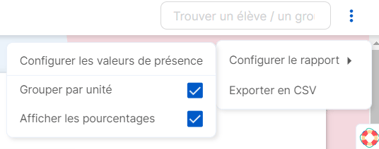
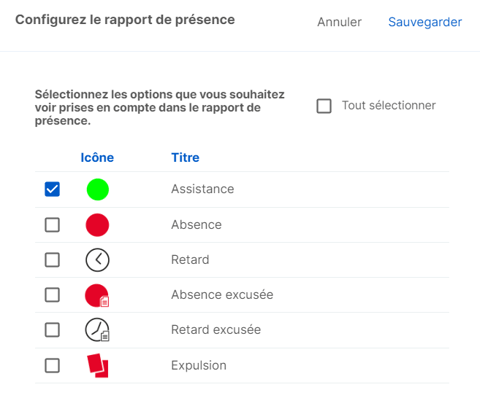
Rapport de présence groupé par unité au niveau de l'élève
Pour afficher le rapport de présence groupé par unités d'un étudiant à partir du panneau d'administration, allez dans Groupes de base, sélectionnez le groupe de base et choisissez l'option dans le menu qui apparaît pour chacun des étudiants du groupe : Rapports > Présence groupée par unités.
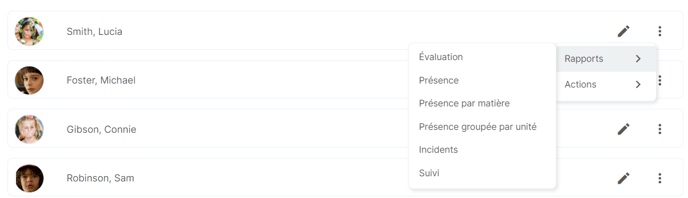
Ce rapport nous montrera le résumé de l'assiduité des étudiants dans tous les groupes de classe, avec le détail des unités et des sessions dans chacun d'entre eux.
Sur le côté gauche, nous pouvons voir le pourcentage total de présence dans tous les groupes de classe.
Sur le côté droit, nous pouvons voir les différents groupes de classe, et dans chacun d'entre eux, nous pouvons voir le pourcentage total de présence, le pourcentage de présence pour chaque unité, et le détail de chacune des sessions.
En bas du rapport, nous pouvons naviguer entre les différents étudiants du groupe, afin de visualiser rapidement leurs rapports individuels.
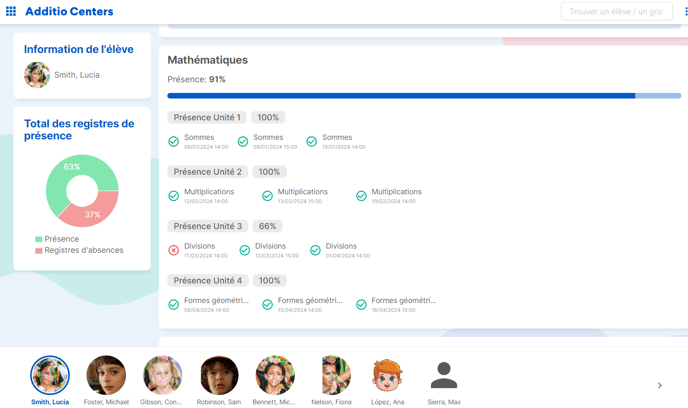
Comme dans le rapport groupé par unités de groupe, nous pouvons également configurer différentes options de rapport dans le menu des trois points dans le coin supérieur droit. Nous pourrons configurer les valeurs de fréquentation, grouper par unités ou ne voir que le total, afficher les pourcentages ou le nombre de participants et exporter les données au format CSV.
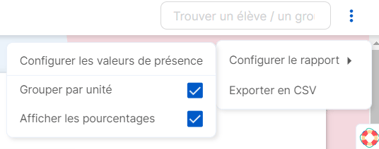
.png?height=120&name=MicrosoftTeams-image%20(6).png)