Création du modèle de bulletin de notes / bilan
Les bulletins sont un élément fondamental de communication avec les familles et les élèves, en dehors d'une obligation que nous avons en tant qu’établissement.
Sur Additio, nous avons créé un bulletin qui vous permet de configurer complètement le modèle afin que vous puissiez en choisir l’aspect et les informations que vous souhaitez afficher dedans, pour le personnaliser comme vous le souhaitez. Vous verrez que la création de modèle se trouve dans le menu principal du tableau de bord des établissements, dans la section : Modèles de bulletins de notes. Une fois à l'intérieur, créez un modèle et commencez à créer votre bulletin avec les différents éléments que vous trouverez dans le menu à gauche.
Chacun de ces éléments peut être modifié et personnalisé avec l'Éditeur situé en haut à droite.
Finalement, vous pourrez remplir ce bulletin avec des données issues de la source d’informations:
Regardez cette vidéo pour connaître chacune des étapes pour créer votre modèle parfait :
Composant image
Lors de la création de vos bulletins, vous pouvez insérer des images, qu'il s'agisse du logo de l'école ou d'une autre image présente sur votre ordinateur. Vous disposez de plusieurs possibilités pour ajuster l'image et la disposer dans l'ensemble du bulletin. Vous pouvez également mettre l'image des élèves, qui sera celle qu'ils ont dans leur dossier scolaire.
Composants texte riche et tableau libre
Le composant texte riche vous permet de créer différents formats de texte et des données dynamiques dans un seul composant.
À l'aide de l'éditeur intégré, vous pouvez sélectionner la police, les caractères gras, italiques, soulignés, les puces, la couleur du texte et l'alignement. En outre, grâce à l'option +Lier des données, vous pouvez insérer des données dynamiques du centre, du corps étudiant ou des données utilisées pour les tableaux et les graphiques (telles que des notes, des évaluations, des commentaires...).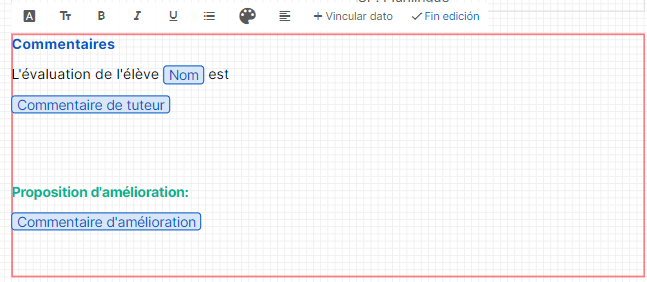
Grâce au tableau libre, vous pouvez créer des tableaux personnalisés et choisir les données dynamiques que vous souhaitez insérer dans chacune des cellules. En outre, grâce au menu supérieur intégré, vous pouvez choisir la police du texte, les cellules d'en-tête, les caractères gras, italiques, soulignés, la liste à puces, la couleur de l'en-tête et l'alignement.
Vous pouvez également ajouter et supprimer facilement des lignes et des colonnes, ainsi qu'ajouter des moyennes dans les lignes ou les colonnes. Grâce à l'option +Lier des données, vous pouvez insérer des données dynamiques du centre, du corps étudiant ou des données utilisées pour les tableaux et les graphiques (telles que des notes, des évaluations, des commentaires...).
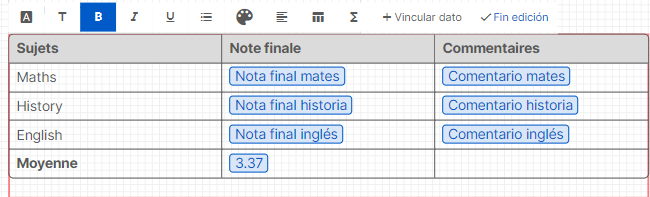
Application des modèles aux groupes de base :
Une fois que vous avez créé le modèle, il est temps de l'appliquer aux différents groupes de base. N'oubliez pas que le même modèle peut être utilisé pour plusieurs groupes. Pour cela, il vous suffit d'accéder au groupe de base, de cliquer sur les 3 points verticaux > Rapports > Nouveaux bulletins de notes.
Une fois à l'intérieur, créez un nouveau bulletin avec le bouton +. Donnez-lui un nom et appliquez le modèle que vous souhaitez. Finalement, vous pourrez commencer à paramétrer les données à introduire.
Tout d'abord, vous devez choisir les groupes de classe dont vous souhaitez obtenir les informations et sélectionner les informations générales :
Une fois que vous avez rempli l’information des groupes, vous pouvez commencer à importer les informations. Vous pouvez le faire aussi bien en écrivant dans chacune des cellules qui sont indiquées depuis le groupe de base comme en les important depuis le cahier du professeur, en cliquant sur le bouton + qui apparaît sous le nom de la colonne.
Une fois toutes les informations renseignées, vous pouvez cliquer sur Actions pour exporter le bulletin en PDF.
Vous pourrez également notifier les professeurs pour qu'ils remplissent l'information du bulletin depuis leur profil d'utilisateur.

Ainsi, les enseignants recevront un email leur demandant de mettre leurs notes.
Dans cette vidéo, vous verrez comment appliquer le bulletin aux différents groupes de base, étape par étape.
Introduire les notes depuis le compte du professeur :
Les enseignants peuvent mettre les notes directement sur le bulletin depuis leur profil d'utilisateur. Pour cela, ils doivent simplement accéder au menu principale et cliquer sur "Bulletins de l'établissement".

La liste des bulletins disponibles pour l'enseignant apparaîtra alors, et en cliquant dessus il sera possible d'introduire les notes :

Envoyer des bulletins de notes aux élèves et aux familles par courrier électronique ou par Edvoice.
Une fois que vous avez finalisé vos bulletins de notes, vous pouvez facilement les partager avec les élèves et les familles par courrier électronique ou par Edvoice.
Pour ce faire, allez dans le groupe d'accueil, sélectionnez l'option Rapports > Nouveaux bulletins de notes et choisissez le bulletin que vous souhaitez partager.
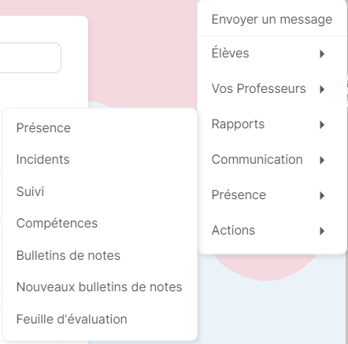
Une fois dans le visualiseur, vous pouvez prévisualiser le bulletin de chaque élève et cliquer sur le menu Actions pour voir toutes les options de partage possibles.
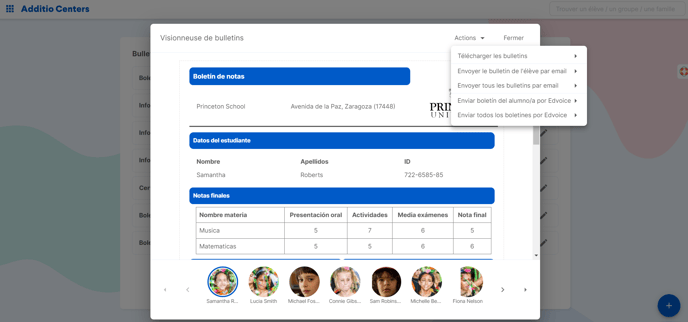
Vous pouvez choisir différentes options de partage :
- Envoyer le bulletin individuelle à l'élève ou à la famille.
- Envoyer toutes les bulletins aux élèves ou aux familles
- Envoyer le bulletin individuelle aux élèves ou aux familles via Edvoice
- Envoyer tous les bulletins aux élèves ou aux familles via Edvoice
Une fois que vous avez envoyé le bulletin de notes, l'action sera exécutée en arrière-plan et lorsque l'envoi sera terminé, une notification flottante apparaîtra sur le côté droit du panneau central.
Relier les bulletins de notes au dossier académique de l'élève
Une autre option disponible pour les rapports académiques est de les ajouter au dossier académique de l'étudiant. Cette option permet de sauvegarder le rapport dans le dossier de l'étudiant afin que cette information puisse être consultée plus facilement à l'avenir.
Pour ce faire, lorsque nous nous trouvons dans un rapport, nous devons choisir l'option Télécharger les rapports. Lorsque nous sélectionnons cette option, au niveau individuel ou collectif, l'option d'ajouter le rapport au dossier académique apparaît :
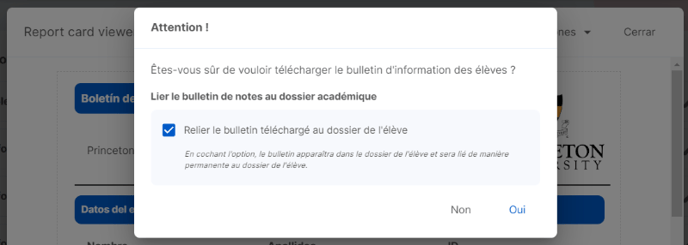
Il suffit de cocher la case "Lier le bulletin téléchargé au relevé de notes de l'élève" et de choisir "Oui". Une fois cela fait, un message apparaîtra pour nous avertir que le processus est en cours en arrière-plan, et que lorsqu'il sera terminé, une notification pop-up apparaîtra.
Une fois le processus terminé, un nouvel onglet "Dossier académique" apparaît dans le profil de l'élève.
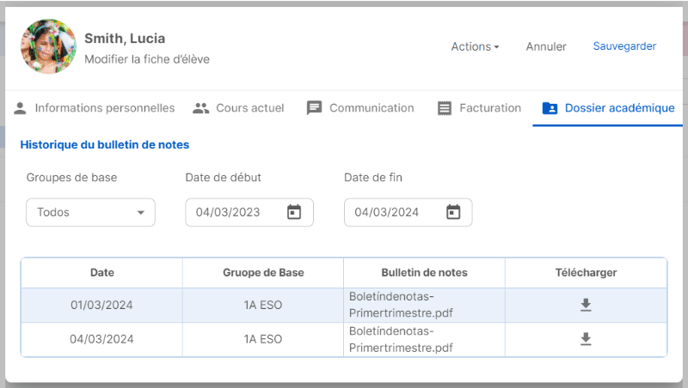
Dans cet onglet, nous verrons l'historique des bulletins scolaires, en pouvant filtrer par groupe de base et par dates de début et de fin. Il est également possible de télécharger le bulletin ou le rapport académique à l'aide du bouton de téléchargement.
Pour visualiser le relevé de notes de l'étudiant, il est nécessaire que l'autorisation soit activée dans la Gestion des rôles. Si un utilisateur n'a pas cette autorisation dans son rôle, il ne pourra pas voir cette section.
Pour l'activer, allez dans Configuration > Gestion des rôles, et modifiez le rôle pour voir si l'option "Voir le relevé de notes de l'étudiant" est cochée.
.png?height=120&name=MicrosoftTeams-image%20(6).png)