Aplica colores condicionales, trabaja con valores e iconos condicionales, y redondea notas con Additio App.
Índice
1. Aplicar Colores condicionales
2. Aplicar valores e iconos condicionales
3. Aplicar redondeo en la nota
Aplicar Colores condicionales:
A continuación, encontrarás un vídeo tutorial, para poder visualizar de manera fácil y rápida, como poder realizarlo de forma personalizada.
Aplicar valores e iconos condicionales:
Los valores e iconos condicionales tienen un funcionamiento similar a los colores condicionales ya que según los intervalos de valores que definas, podrás ver un texto/icono u otro.
Estos se pueden crear desde cualquier columna pero si quieres adjudicar el mismo condicional en diferentes columnas y grupos, deberás usar el Configurador de valores/iconos condicionales.
Pulsa encima de la opción Valor condicional y selecciona en primer lugar si quieres que tenga un valor o un icono condicional:
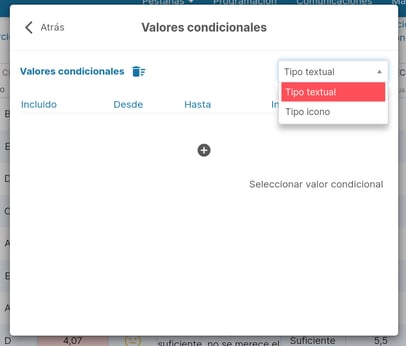
A continuación explicamos un caso práctico para que puedas ver sus posibilidades:
Supongamos que quieres que al lado de la nota final de cada trimestre aparezca si el alumno ha aprobado o suspendido.
Primero accede al menú Instrumentos de evaluación, selecciona valores condicionales, pulsa sobre el símbolo + y configúralo así:
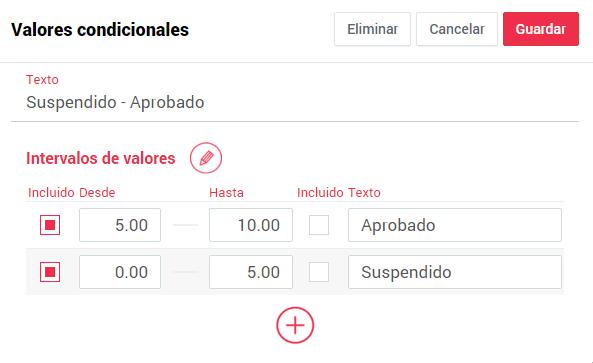
A continuación vuelve dentro del grupo, crea una columna y selecciona la opción Configurar de los Valores condicionales.
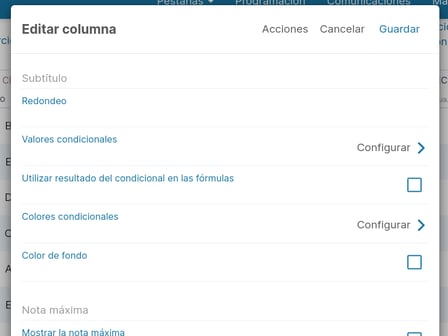
Verás una pantalla que te permite definir un valor condicional pero en este caso, usa el que has configurado anteriormente. Para ello debes pulsar sobre el botón Seleccionar valor condicional de la parte inferior de la ventana emergente, selecciónalo del listado y verás que automáticamente se rellenan los campos, pulsa Guardar en ambas ventanas para aplicar los cambios.
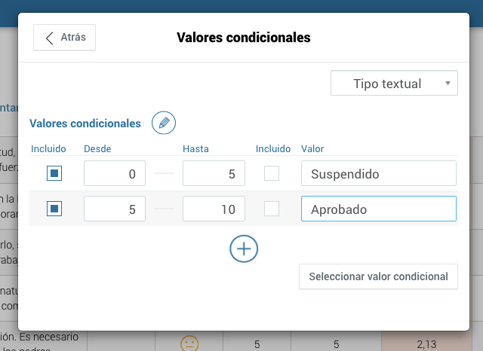
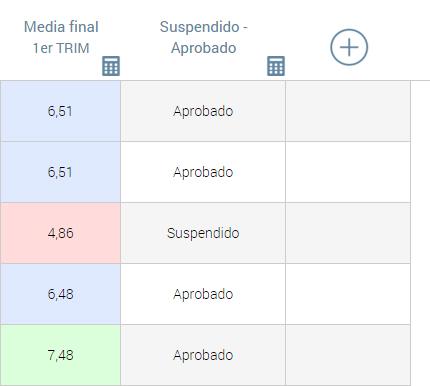
Aplicar redondeo en la nota:
Para poder aplicar un redondeo a la nota, puedes seleccionarlo en el momento de crear la nueva columna, o una vez ya la tienes creada, puedes gestionarlo des de la misma columna.
Únicamente, debes pulsar sobre el nombre de la columna con el botón derecho, para que se abra un menú, en el cuál debes seleccionar la primera opción que pone Editar.
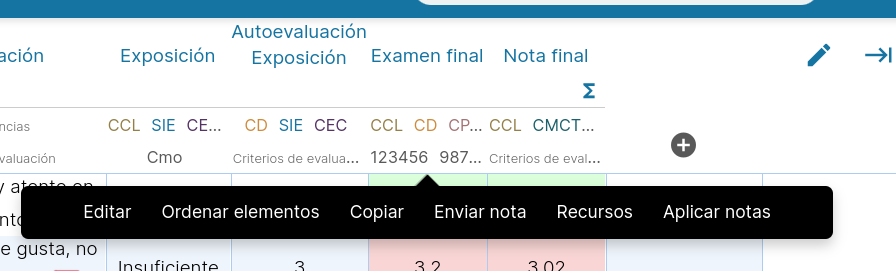
Una vez pulsasen editar, encontrarás la opción de redondeo, la cuál por defecto aparece como desactivada, para que puedas activarla y utilizarla en las columnas que creas conveniente.
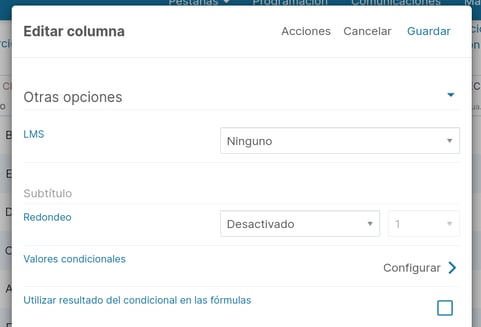
.png?height=120&name=MicrosoftTeams-image%20(6).png)