Aprende a crear grupos, a importar alumnos y fotos, y a gestionar los grupos.
Índice
3. Eliminar, archivar y ocultar grupos
4. Archivar los grupos en la nube
Creación del grupo:
El primer paso para iniciarte con Additio es hacer la creación de los grupos con los que trabajarás y, por supuesto, subir los alumnos que los forman. Este paso es el más importante para poder hacer la evaluación.
Un grupo-clase es la unidad de gestión de grupos mínima e imprescindible para gestionar a tus alumnos y estos se deben crear por cada curso, grupo, materia y asignatura.
Ejemplo: Supongamos que impartes clase de Matemáticas e Inglés con 2ºA y 2ºB. En este caso tendrás que crear un total de 4 grupos:
- Matemáticas 2A
- Matemáticas 2B
- Inglés 2A
- Inglés 2B
Para crear un grupo-clase tendrás que seleccionar la opción del menú principal: Evaluación y grupos y pulsar el botón + y rellenar los campos de configuración del grupo y de su horario.
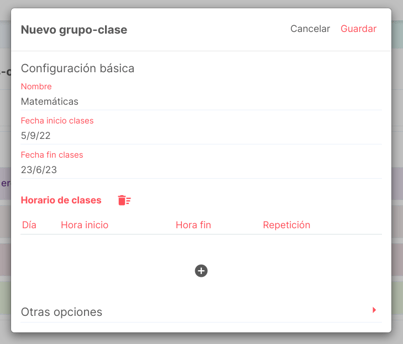
Importación de los alumnos:
El siguiente paso que debes seguir para lograr tener tu grupo creado, es importar los alumnos con los que trabajarás en cada uno de ellos.
Additio te ofrece muchas formas de importar alumnos, solamente debes buscar la opción que te resulte más cómoda y ágil.
Verás en el vídeo que adjuntamos a continuación que tienes dos formas de importar los alumnos:
1- Creando el grupo y pulsando la opción Importar alumnos para importar desde:
- Grupo base: te permite arrastrar los alumnos que están subidos al panel de centros (opción disponible para usuarios de centro)
- Excel: te permite adjuntar un excel con todos los campos de la ficha del alumno y subirlos de forma masiva (aquí encontrarás una plantilla de ejemplo)
- Plataforma oficial: te permite subir un archivo descargado desde la plataforma de tu comunidad autónoma para importar todos los alumnos. Selecciona tu plataforma y archivo.
- Grupo existente: Te permite importar los alumnos que ya tienes en otro grupo, solamente deberás seleccionar el grupo de origen y seleccionar los alumnos que quieres importar.
- Añadir alumnos: Te permite introducir manualmente el nombre y apellido de todos tus alumnos. Para introducir más alumnos, pulsa la tecla del tabulador o Enter.
Esta opción también te permitirá subir las fotos de los alumnos de forma masiva: con identificador o con reconocimiento facial (Recomendamos subir imágenes de poco tamaño, y con las caras claras, cómo podría ser una foto de grupo o de la orla.)
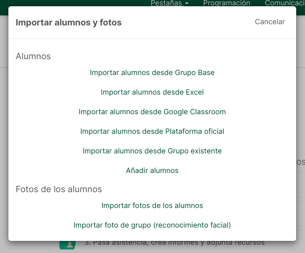
2- Pulsando el botón derecho del mouse sobre el botón + de la creación del grupo o desde los 3 puntos verticales de la derecha, podrás importar los alumnos desde las diferentes LMS con las que trabajes.
Estas opciones te permiten importar los alumnos que ya tienes en Teams, Classroom o Moodle con solo escoger el grupo que te aparecerá en la ventana emergente una vez pulses una de estas opciones.
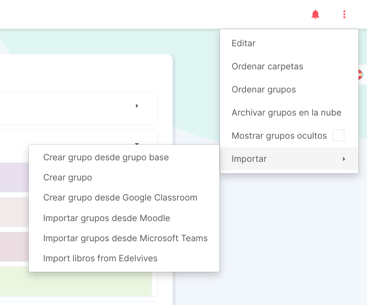
Una vez seleccionado, selecciona los alumnos a importar y ya puedes empezar a evaluar.
Integración con Google Classroom
Integración con Microsoft Teams
Nota: En el momento de la importación de los grupos, será necesario que inicies la sesión en la LMS con la que trabajas para identificarte.
Ten en cuenta que Additio es una plataforma que se complementa perfectamente con las diferentes LMS más potentes del mercado y que tiene su total integración, ya sea para la importación del alumnado como para la importación de la evaluación.
Eliminar, archivar y ocultar grupos
Para eliminar y ocultar grupos deberás acceder al menú de los 3 puntos verticales y seleccionar la opción Editar grupo. Desde esta ventana modal deberás presionar el botón Acciones donde verás las opciones de Eliminar, archivar y ocultar.
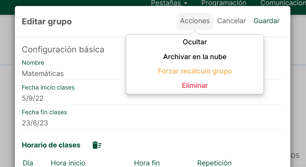
Archivar los grupos en la nube:
La función Archivar en la nube te permite reducir el consumo de memoria y ganar velocidad en la app.
Con esta función puedes guardar los grupos que ya no utilices (por ejemplo, los grupos de cursos anteriores) en la nube, de manera segura y protegida y te permitirá liberar espacio de tu tablet y tu cuenta.
Para hacerlo, accede al listado de grupos desde el menú principal. Pulsa los tres puntos verticales y elige la opción Archivar grupos en la nube.
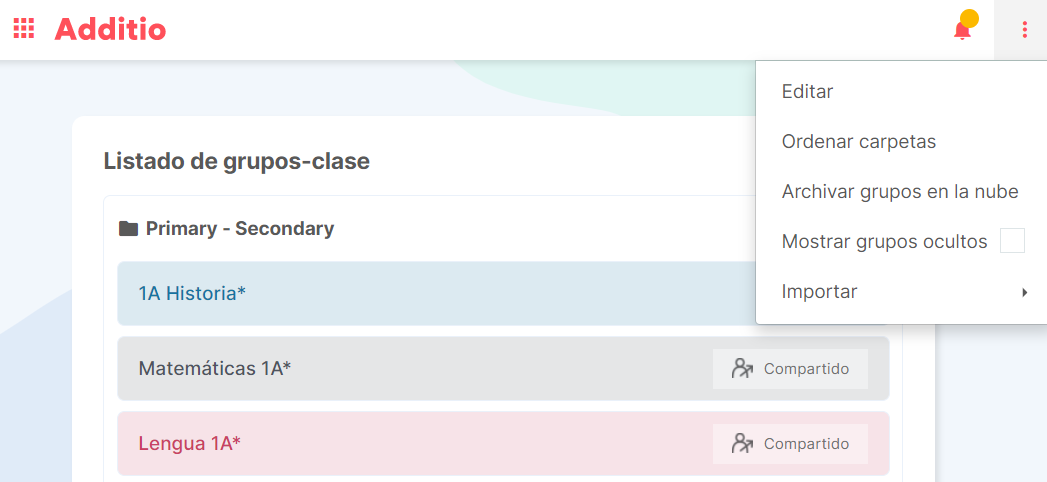
Cuando pulses encima del grupo que quieras archivar en la nube, te aparecerá un mensaje de confirmación, conforme estás seguro de archivar el grupo en la nube.
NOTA: Una vez archivados los grupos que desees, sincroniza la aplicación en los distintos dispositivos que utilizas par evitar realizar cambios en los grupos archivados
En los tres puntos verticales puedes seleccionar la opción de que se te muestren los grupos archivados en la nube en tu lista de grupos.
NOTA: Solo puedes ver los grupos archivados desde la versión web. En la versión app no es posible, ya que el objetivo de esta funcionalidad es reducir el consumo de memoria.
Desarchivar:
Aunque puedas archivar los grupos en la nube tanto en la versión app como en la versión web, la función de desarchivar solo es posible desde la versión web, ya que es donde se almacena todos los datos. Para desarchivar un grupo basta con ir a la opción "Archivar grupos" y hacer click sobre el grupo que desees desarchivar. Después de aceptar el mensaje de confirmación se desarchivará el grupo y ya estará disponible de forma normal.
En este vídeo verás cada uno de los pasos que te hemos explicado durante el tutorial:
.png?height=120&name=MicrosoftTeams-image%20(6).png)