Las rúbricas te ayudan en la evaluación, y con Additio App tienes múltiples opciones para hacer de ellas tus aliadas en el aula.
Índice
1.1. ¿Qué es una rúbrica o matriz de evaluación?
2. Autoevaluación y Coevaluación
3. Exportar e imprimir las rúbricas
3.2. Exportar rúbrica completada
3.3. Exportar rúbricas de un alumno
Crear rúbricas
¿Qué es una rúbrica o matriz de evaluación?
Una rúbrica es una herramienta para ayudar a la evaluación y que puede resultar especialmente útil en el aula cuando hay que evaluar aspectos complejos, imprecisos o subjetivos.
Puede servir para valorar el grado de aprendizaje alcanzado por el alumno en conocimientos y competencias, y también para poder juzgar de un modo más ecuánime el proceso que supone todo aprendizaje, el nivel de logro del mismo y/o la calidad del trabajo llevado a cabo por los alumnos.
A continuación explicamos un caso práctico para que puedas ver sus posibilidades:
Caso práctico de rúbrica
Supongamos que valoras sobre 10 y quieres crear una rúbrica para evaluar una actividad de Competencias lectoras del grupo de Literatura.
Accede a la opción de menú Instrumentos de evaluación y selecciona la opción Rúbricas. A continuación, para crear una nueva rúbrica pulsa sobre el botón +. En la ventana emergente escribe el nombre de la rúbrica y asigna el número de columnas y filas según el contenido evaluable.
También tienes que definir el Tipo de resultado que quieras que tenga la rúbrica: Suma, Porcentaje o Media. Configura el ancho de las columnas, la altura de las filas y escoge si quieres usar la misma ponderación en ellas (que tengan el mismo peso porcentual).
En este caso, queremos que tenga:
- 4 columnas y 3 filas
- Tipo de resultado Media
- Desactivamos la opción Usar la misma ponderación en las filas
- Activamos la opción Utilizar valor máximo de la rúbrica y asignamos el valor 10.
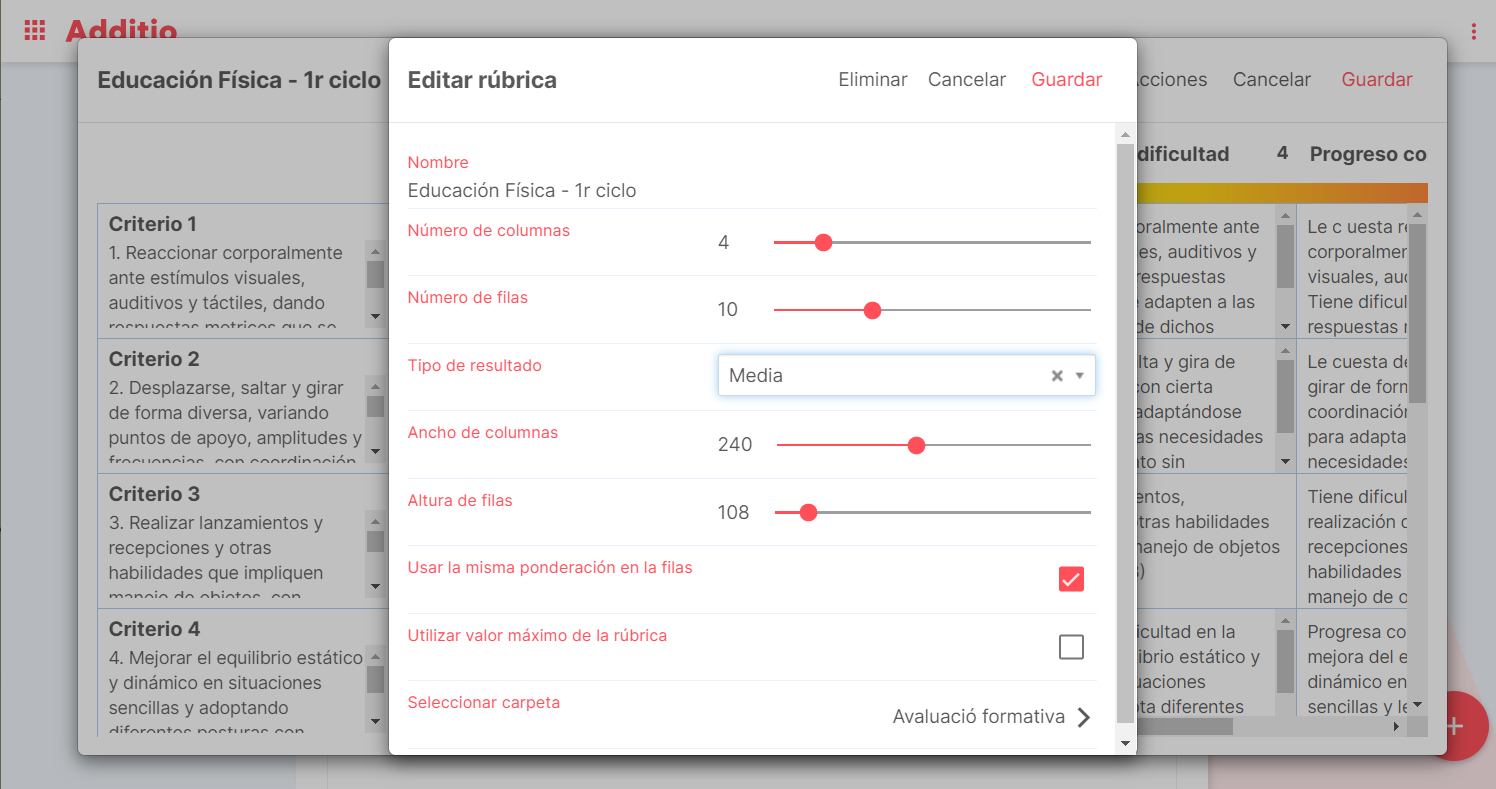
Pulsando Guardar aparecerá una tabla en la que rellenarás los campos asignando Título, nota, descripción y el porcentaje de cada fila según el caso:
- La columna de la izquierda: corresponde a los estándares de aprendizaje, es decir, los objetivos didácticos (lo que quieres que el alumno adquiera/aprenda).
- La columna de la parte superior central: permite definir los indicadores para mostrar qué grado de adquisición/aprendizaje se ha logrado en un determinado estándar de aprendizaje. Además, para identificarlos de forma más visual, se muestran en un degradado de verde a rojo, siendo el color verde la mejor y el rojo la peor nota.
- Celdas centrales: permiten describir cada nivel de ejecución o desempeño (descriptores).
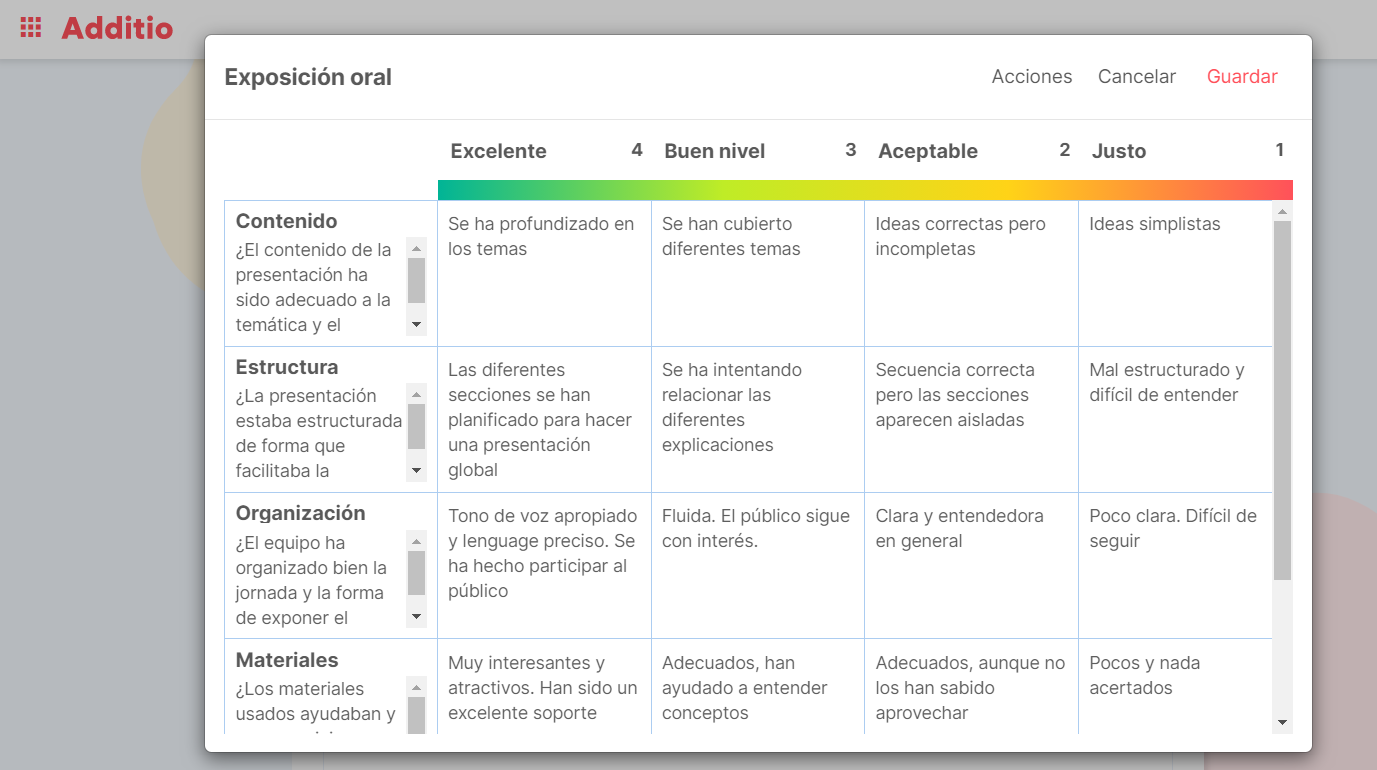
Una vez tengas la rúbrica configurada con todos los campos, pulsa en Guardar.
También podrás eliminar las columnas y filas de la rúbrica si pulsas largo encima del título de la columna/fila desde la versión App o si pulsas el botón derecho del ratón en la versión Web.
Una vez tengas creada la rúbrica la podrás asignar a una columna de notas del grupo, en este caso en el de Literatura. Una vez estés dentro del grupo, crea una nueva columna para valorar las Competencias lectoras, en Tipo de nota pulsa sobre la pestaña Rúbricas para seleccionar del listado la que has creado y pulsa Guardar.
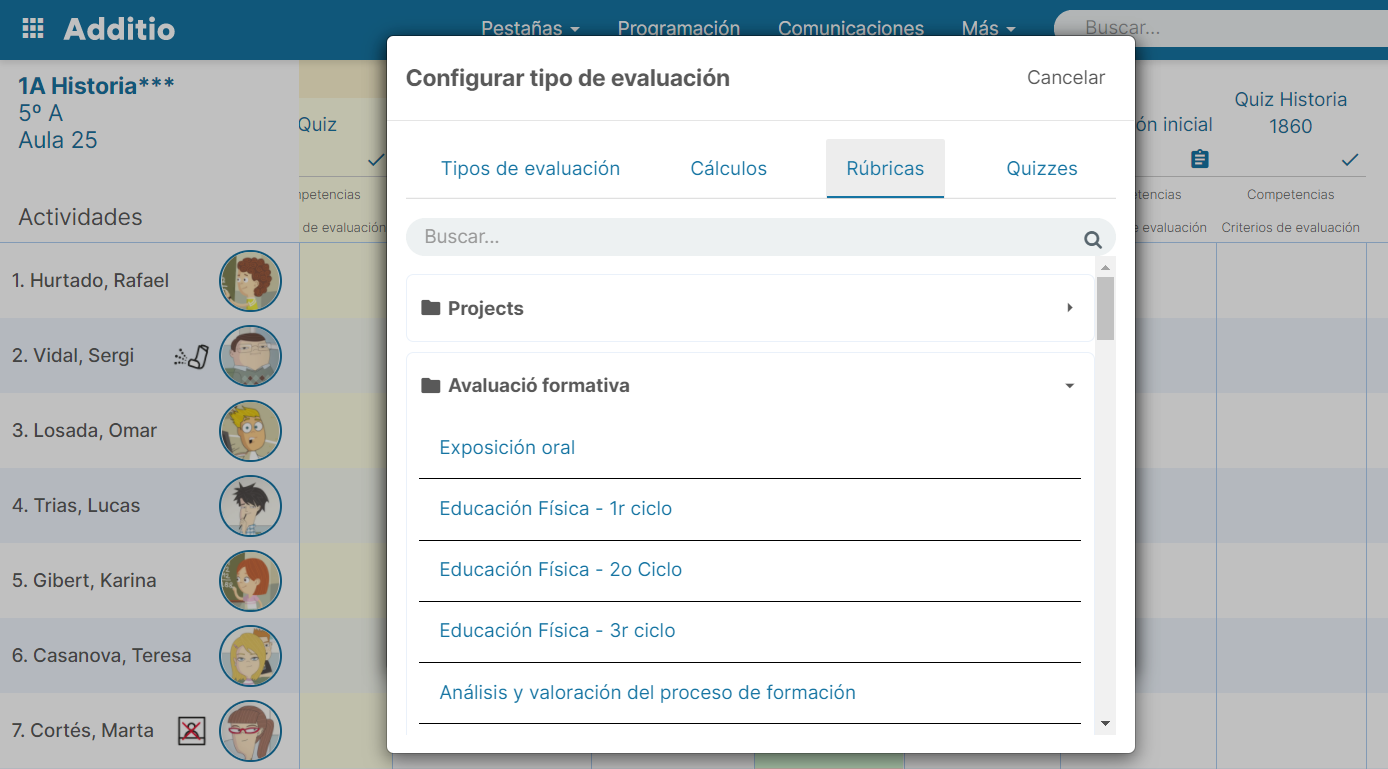
Si ahora pulsas sobre la celda del primer alumno, aparecerá la rúbrica que has asignado a esta columna, de modo que podrás atribuir la calificación de cada alumno pulsando sobre cada casilla que quedará resaltada con el color correspondiente de la barra de colores de la parte superior.
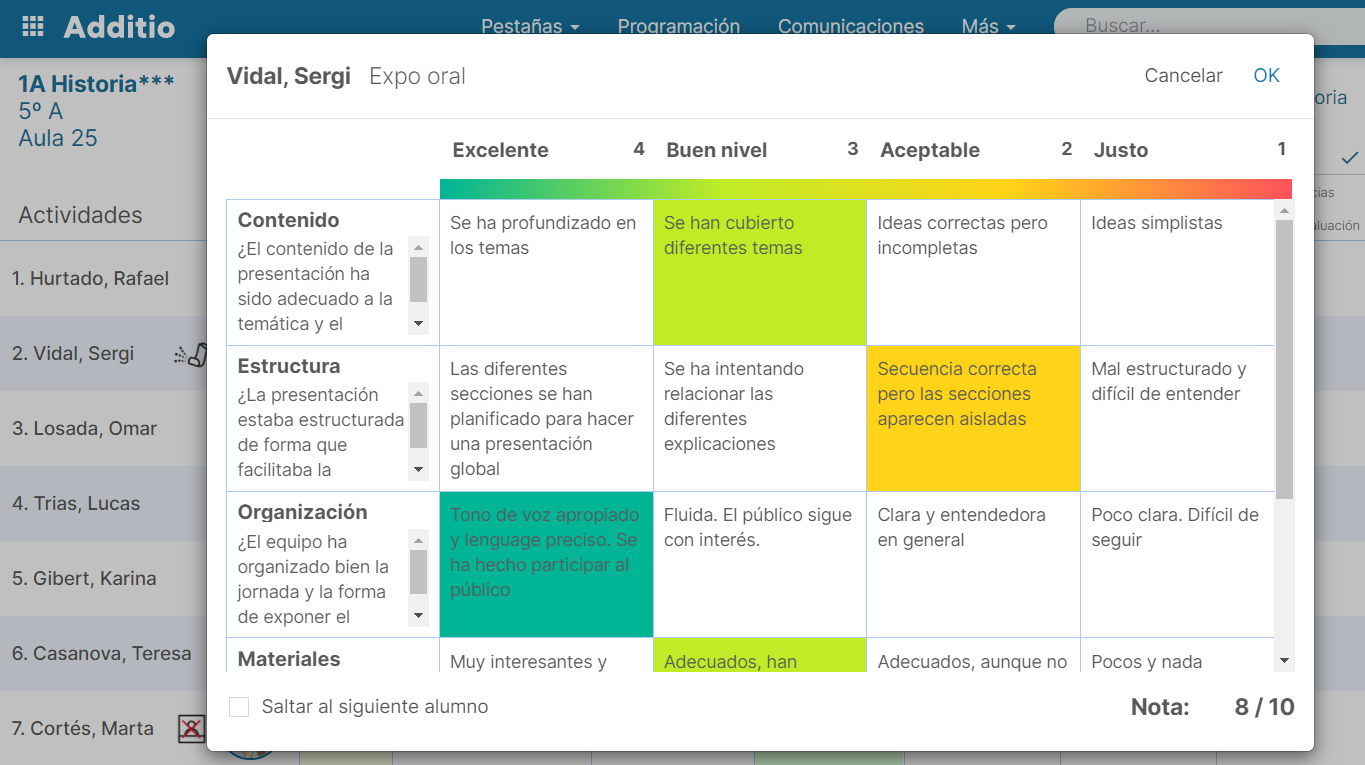
Una vez seleccionados los descriptores, verás que en el cuaderno aparece la calificación final que han obtenido los alumnos en esta actividad evaluable.
Para obtener la nota final según el peso en porcentaje del trimestre, procede a crear una nueva columna con el Tipo de nota cálculos, selecciona la Media ponderada y aplica el correspondiente porcentaje de cada columna.
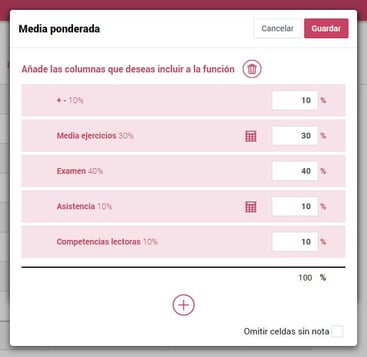
Puedes encontrar más información sobre las rúbricas y sus funcionalidades en esta página.
Autoevaluación y Coevaluación
Pulsando el botón derecho del mouse encima del botón + de crear una nueva columna, podrás crear columnas nuevas para autoevaluaciones y coevaluaciones con rúbricas.
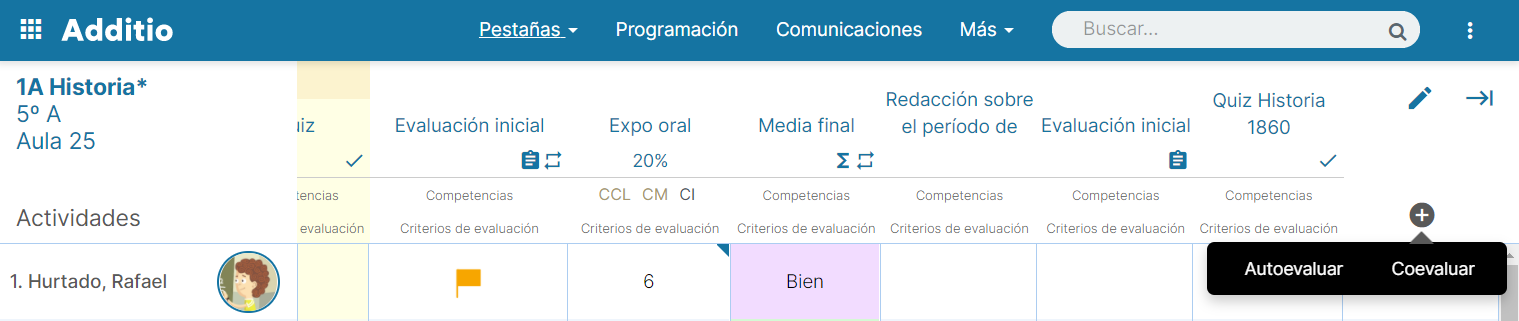
Nota: Las opciones de Autoevaluación y Coevaluación están disponibles solo en la versión web.
Autoevaluación
Pulsando la opción Autoevaluación te aparecerá un una ventana emergente donde tendrás que poner el título de la columna y escoger la rúbrica que quieres usar para que los alumnos se auto evalúen. También podrás escoger si quieres que se muestre la nota de la rúbrica o no en el momento de evaluar. Deberás pulsar la opción guardar para crear la columna.
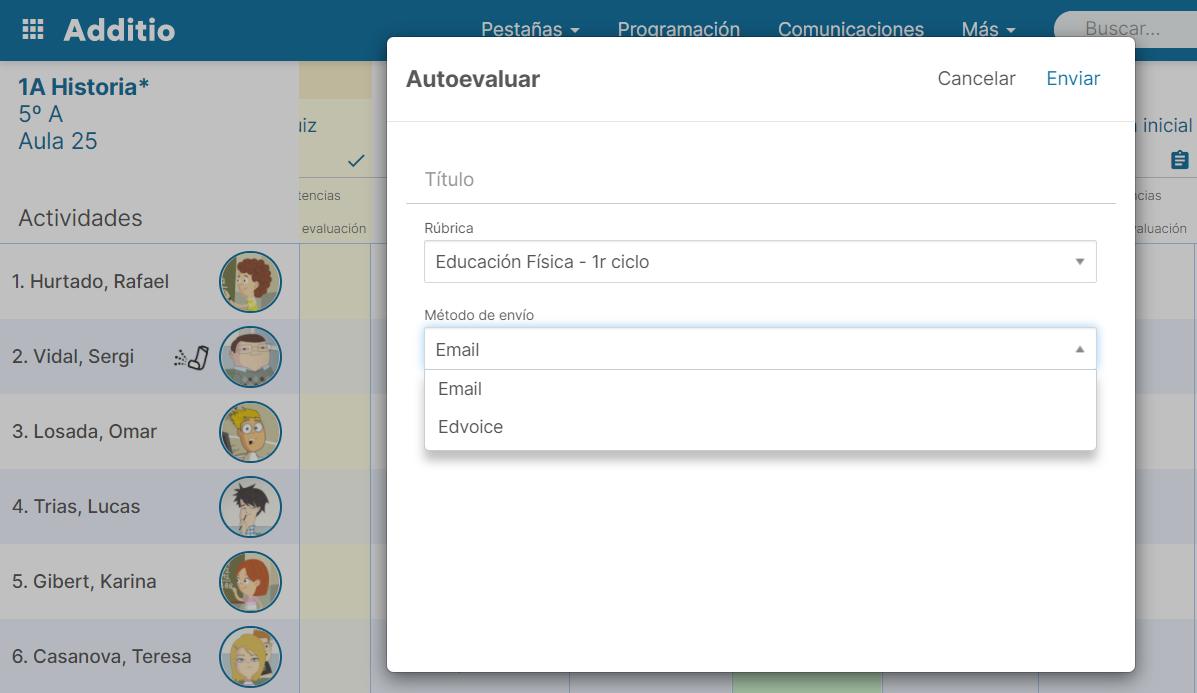
Una vez guardado, te aparecerá un mensaje de si quieres enviar a todos los alumnos el link con la rúbrica de autoevaluación, y se mostrarán los nombres de los alumnos que no tienen correo vinculado. Al pulsar la opción Sí para continuar, se enviarán los correos con el link de la autoevaluación a los alumnos que tengan una dirección de email en su ficha.
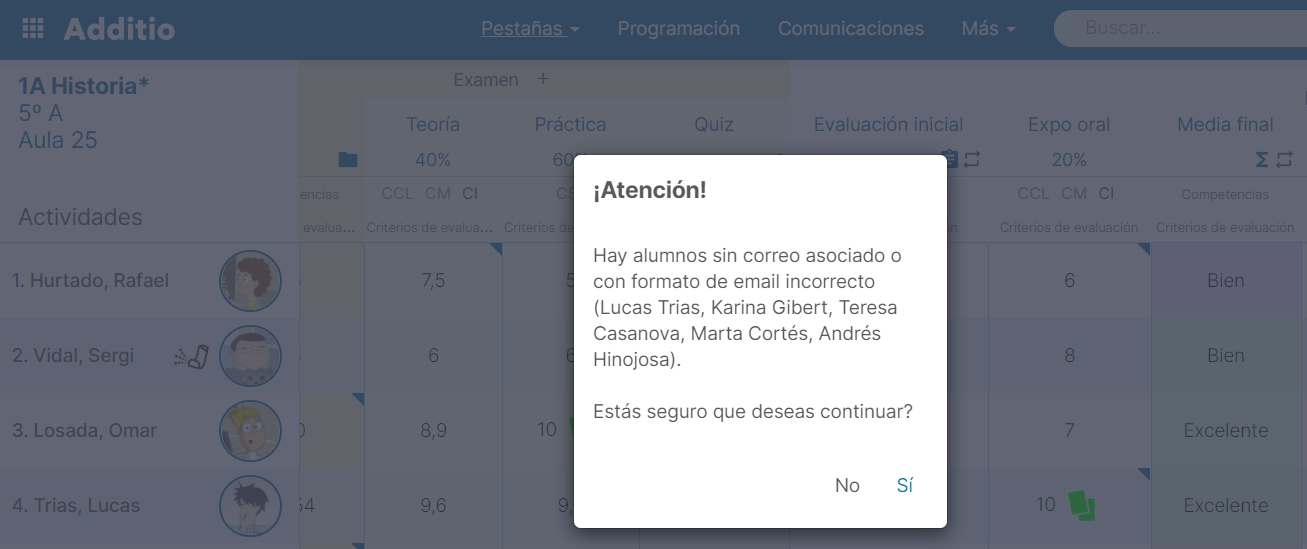
Coevaluación
Pulsando la opción Coevaluación te aparecerá una ventana modal que te dará la posibilidad de escoger la forma de evaluar a los alumnos y si son sus compañeros o sus responsables.
Alumnos:
En primer lugar es necesario poner un título para la columna y escoger cuál es la rúbrica que se utilizará para hacer la coevaluación. También podrás escoger si quieres que se muestre la nota de la rúbrica o no en el momento de evaluar. Seguidamente, puedes escoger el número de alumnos que van a evaluar al alumno, de esta forma se creará aleatoriamente una selección de alumnos para evaluar al mismo alumno.
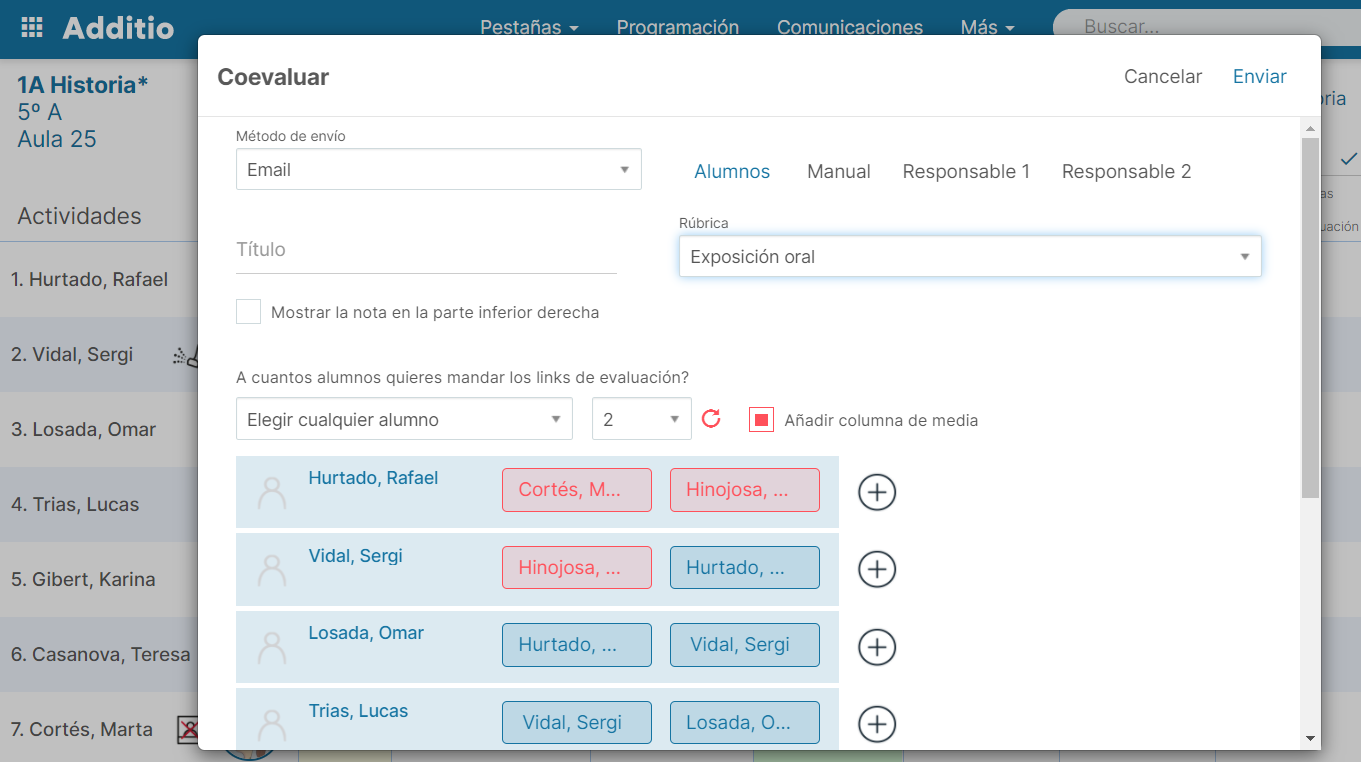
Puedes añadir más alumnos pulsando el botón +, o asignarlos de nuevo aleatoriamente pulsando las flechas circulares.
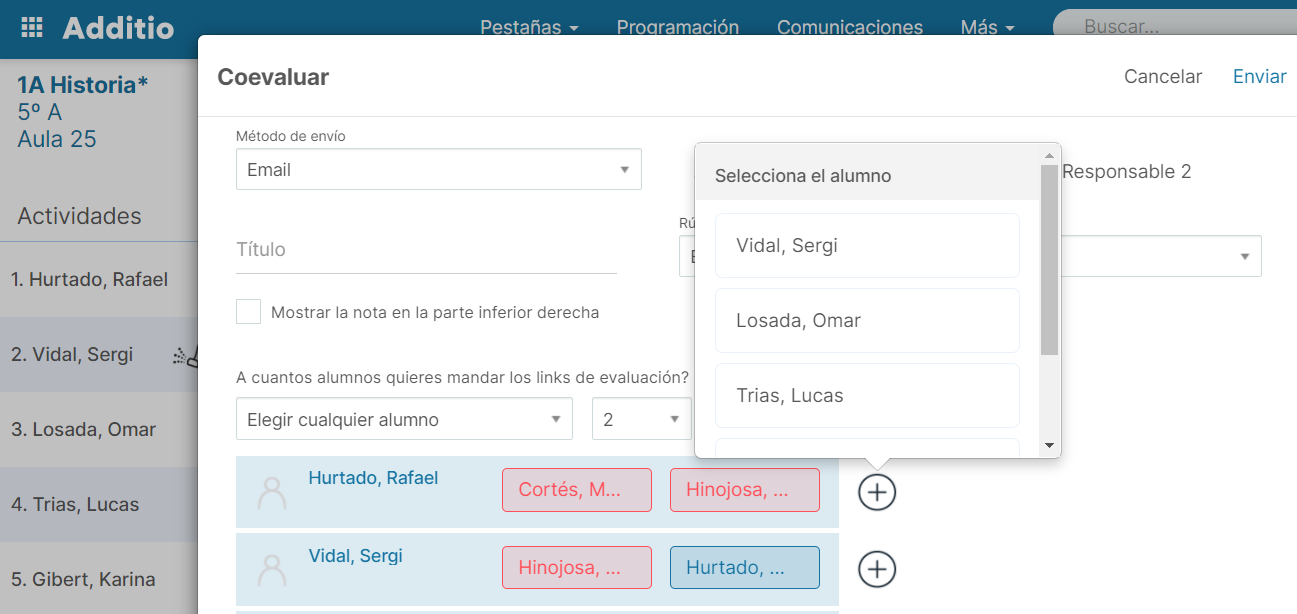
También puedes eliminar los coevaluadores con solo pulsar la cruz que aparece al lado del nombre del coevaluador.
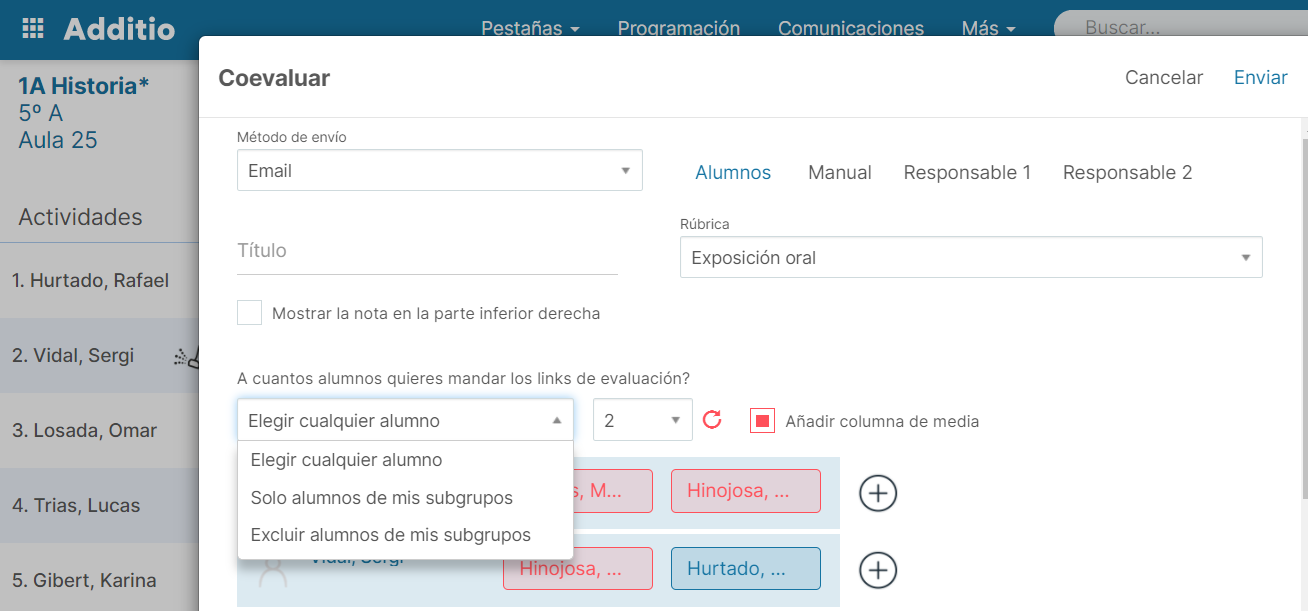
Una vez completado, solo tienes que pulsar la opción Enviar.
Nota: Los alumnos que no tienen un correo vinculado aparecerán en rojo, tal y como indica la leyenda de la parte inferior de la ventana emergente.
Los alumnos que tengan más de una rúbrica de coevaluación para evaluar, recibirán un único correo con todos los links de las rúbricas de cada uno de los compañeros que tenga que puntuar.
Si seleccionas más de un alumno para hacer la coevaluación entre los alumnos de clase, aparecerá marcada la opción "Añadir columna de media", con lo cual se añadirá una columna para hacer la media entre las diferentes evaluaciones que haya recibido un alumno.
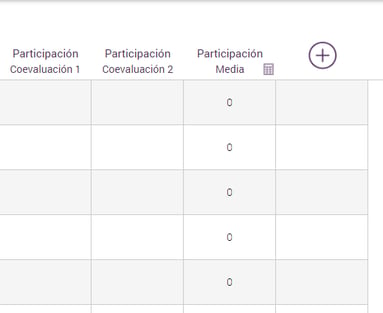
Coevaluación manual:
De la misma forma, primero tienes que seleccionar un título para la columna y escoger qué rúbrica es la que será usada para evaluar al compañero. Con esta opción puedes decidir manualmente quién quieres que evalúe al alumno, para esto solo tienes que introducir el email en el apartado correspondiente.
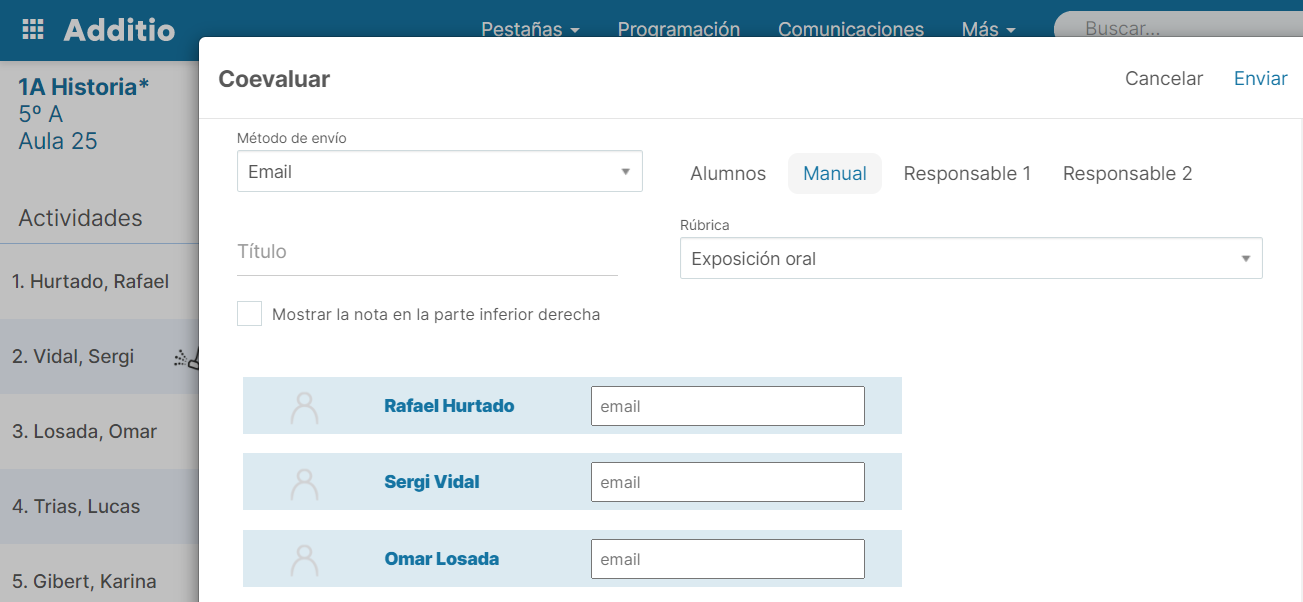
Una vez completado, solo tienes que pulsar la opción Enviar.
Responsables:
Los responsables de los alumnos también podrán evaluar, para ello, es necesario que los alumnos tengan vinculado el correo de sus responsables, puesto que de no ser así, aparecerá un mensaje indicando que hay responsables sin correo.
Para mandar la evaluación, deberás introducir un título y seleccionar la rúbrica usada, de la misma forma que los otros tipos de evaluación. El correo de los responsables aparecerá en el apartado correspondiente, mientras que los que no lo tengan, los podrás introducir manualmente.
Una vez completado, solo tienes que pulsar la opción Enviar.
Al enviarse las auto o co-evaluaciones, los alumnos recibirán un correo con el link de la rúbrica que utilizarán para evaluarse a si mismos o a un compañero. Una vez recibido el correo, solo tendrán que abrir el link, completar la rúbrica y pulsar la opción enviar, aparecerá la nota del alumno en su casilla y la rúbrica completada.
Una vez recibidas las evaluaciones aparecerán en las celdas de las columnas correspondientes, donde pulsando el botón derecho del mouse y seleccionando la opción Comentario, podrás ver la hora y el día en que se hizo la autoevaluación y las actualizaciones de esta. En el caso de las coevaluaciones saldría el nombre del alumno o responsable que la realizó.
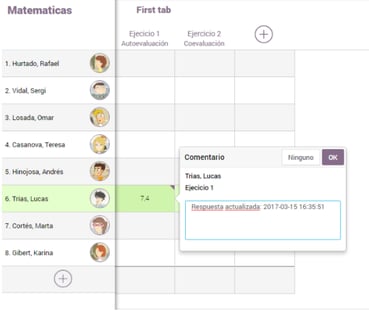
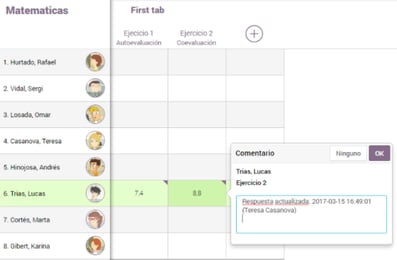
En este vídeo, verás cómo de fácil es crear y evaluar con rúbricas:
Exportar e imprimir las rúbricas
Puedes exportar las rúbricas para mostrarlas a tus alumnos, tanto la rúbrica original como la completada para evaluar a tus alumnos.
Exportar rúbrica
Para hacer la exportación solo tienes que acceder a instrumentos de evaluación, rúbricas y pulsar encima de la rúbrica creada. Acto seguido, pulsa la opción Acciones y selecciona la opción Exportar
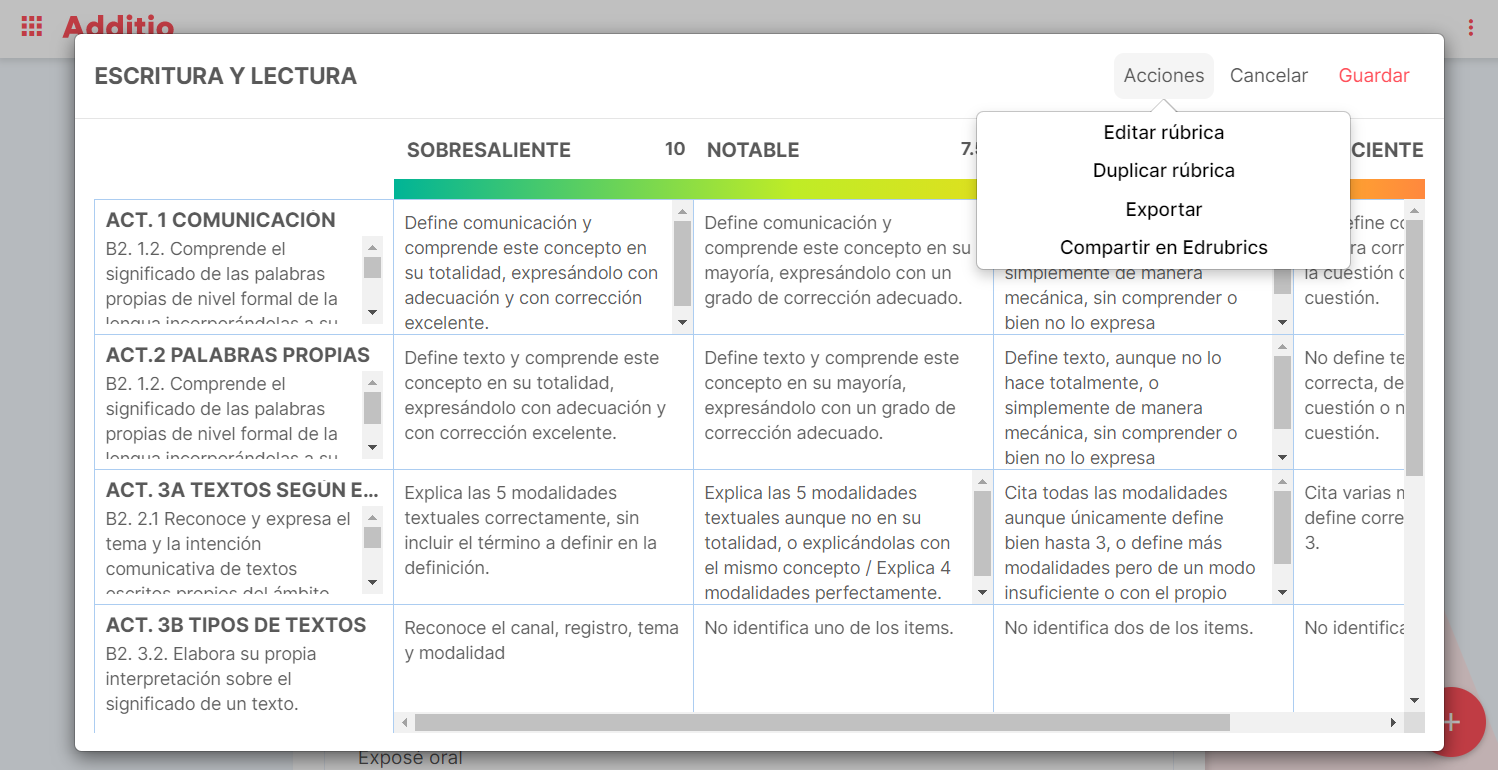
Al pulsar Exportar se abrirá una ventana emergente con la vista previa de la rúbrica, por lo que deberás prestar atención de que tu navegador no la haya bloqueado.
Una vez se haya abierto esta ventana emergente podrás imprimir o generar un PDF de la rúbrica.
Exportar rúbrica completada
Para exportar/imprimir las rúbricas solo tienes que pulsar el botón derecho del ratón encima de la columna donde tengas completada la rúbrica para evaluar a tus alumnos y seleccionar la opción Exportar.
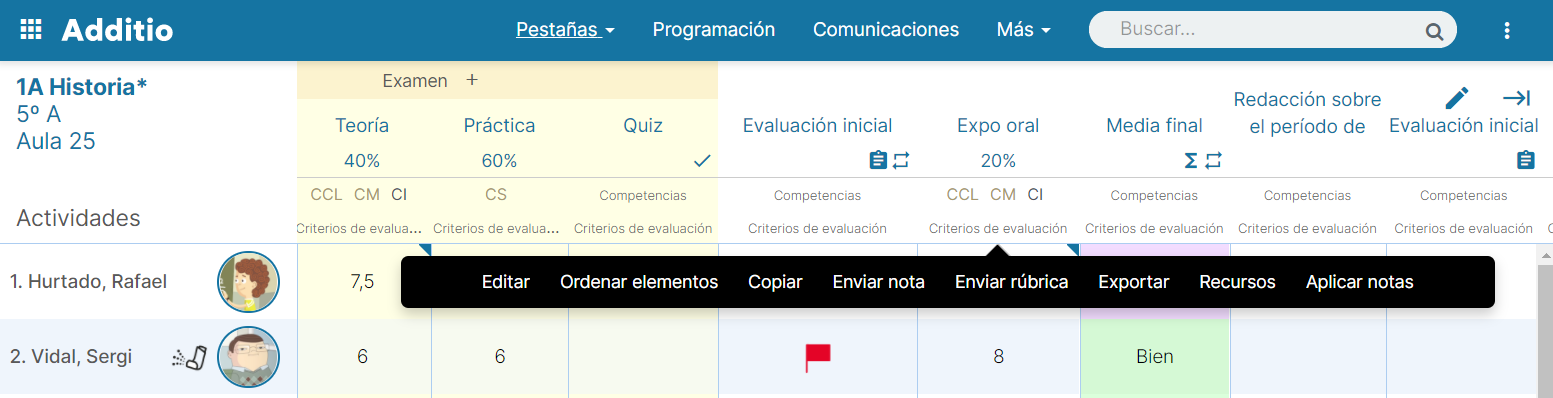
Al pulsar Exportar se abrirá una ventana emergente con la vista previa de la rúbrica, por lo que deberás prestar atención de que tu navegador no la haya bloqueado.
Una vez se haya abierto esta ventana emergente podrás imprimir o generar un PDF donde verás recogidas todas las evaluaciones de los alumnos.
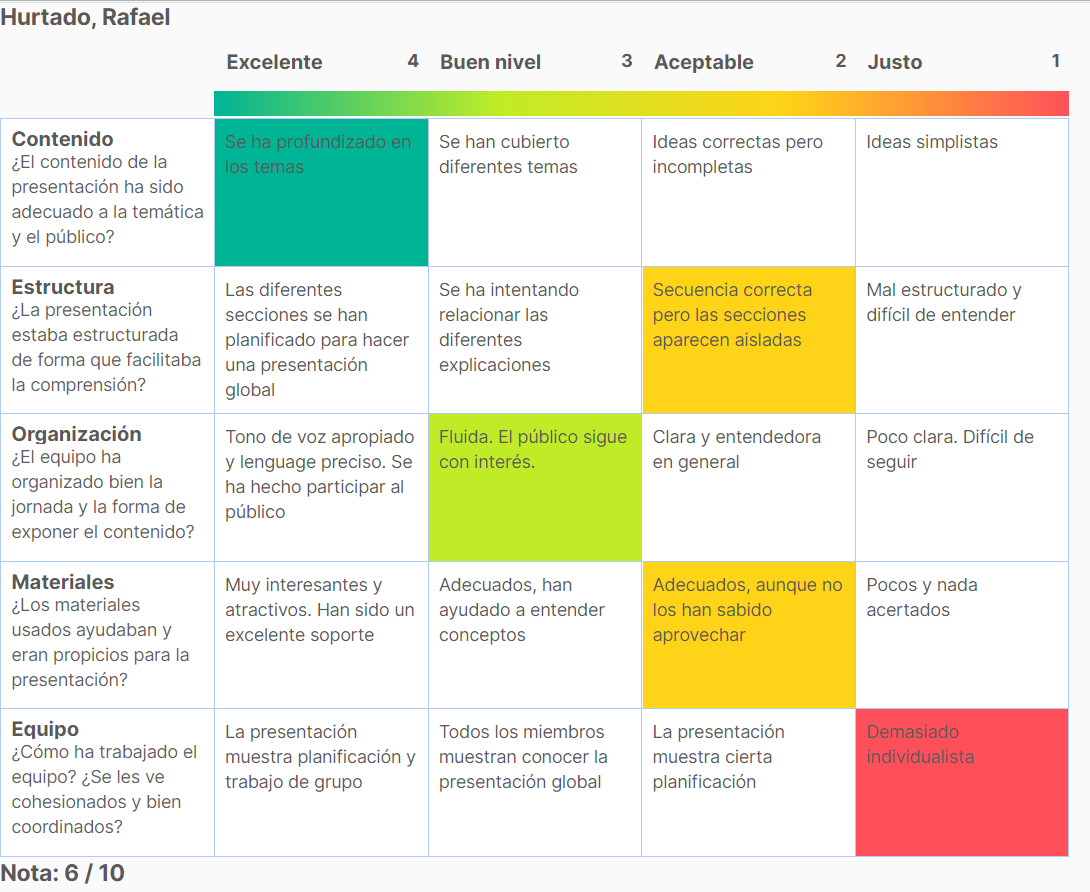
NOTA: Opción disponible en la versión web
Exportar rúbricas de un alumno
Puedes exportar todas las rúbricas de un solo alumno que estén en una pestaña seleccionada.
Para ello solo tienes que pulsar botón derecho del mouse encima del alumno y seleccionar la opción: Rúbricas.
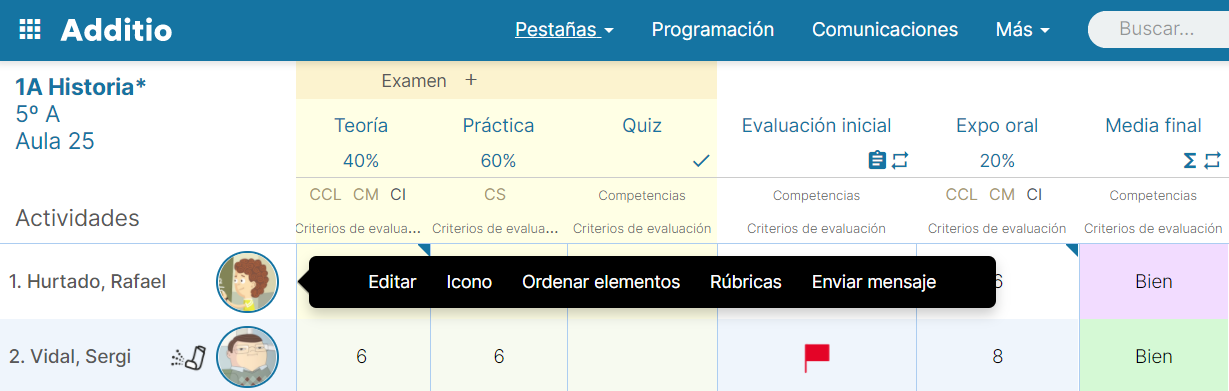
Al pulsar la opción rúbricas se exportarán en PDF las rúbricas valoradas de un alumno.
NOTAS:
- Esta opción se muestra solo si hay rúbricas en esa pestaña.
- Esta opción está solo disponible en la versión web.
.png?height=120&name=MicrosoftTeams-image%20(6).png)