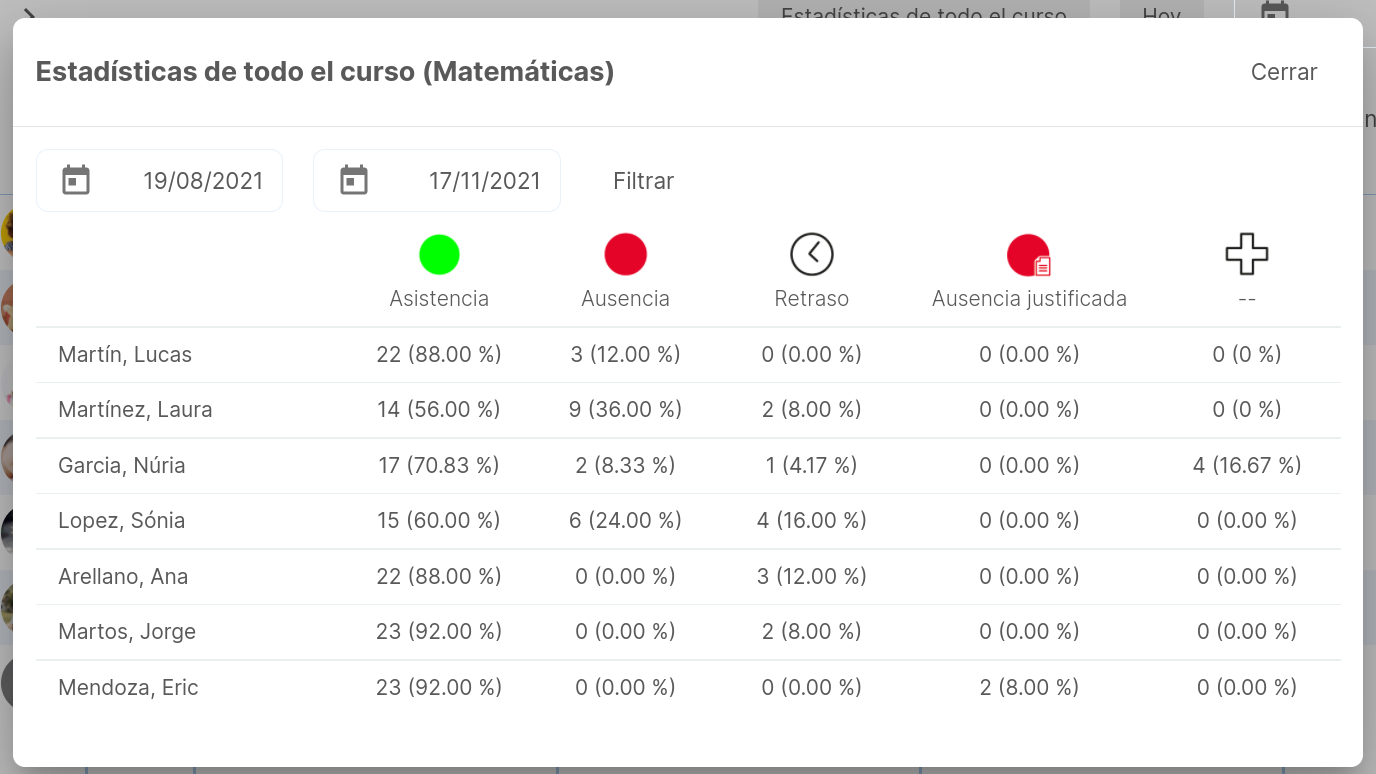Aprende a configurar y a gestionar la asistencia desde el centro, y a configurar las etapas educativas y los cursos académicos.
Índice
1. Configuración de la asistencia
2. Asistencia centralizada desde el centro
3. Visualización de asistencia por grupos clase
4. Configuración de etapas educativas
5. Configuración de cursos académicos
Configuración de la asistencia
La configuración de la asistencia desde el centro te permitirá la centralización y tener todos los valores iguales en los grupos clase.
Para ello, accede en el panel de centros y pulsa en configuración> Mantenimiento> Asistencia
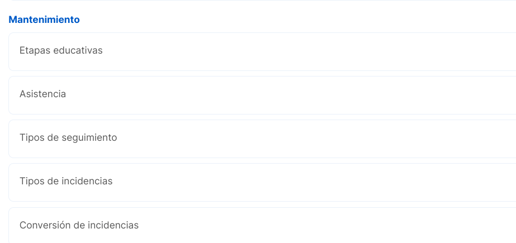
Después podrás pulsar en el botón + para crear una asistencia nueva o usar la que viene por defecto y modificarla.
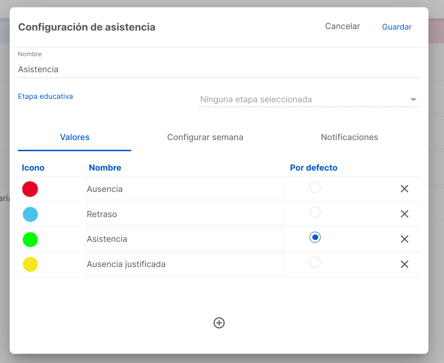
Podrás cambiar los valores, los días de clase y las veces en los que quieres pasar lista.
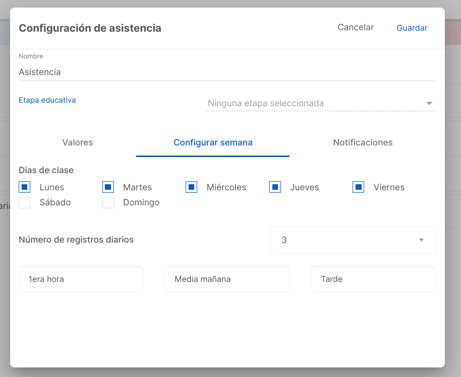
Finalmente, escoge si quieres que se notifique la asistencia a las familias.
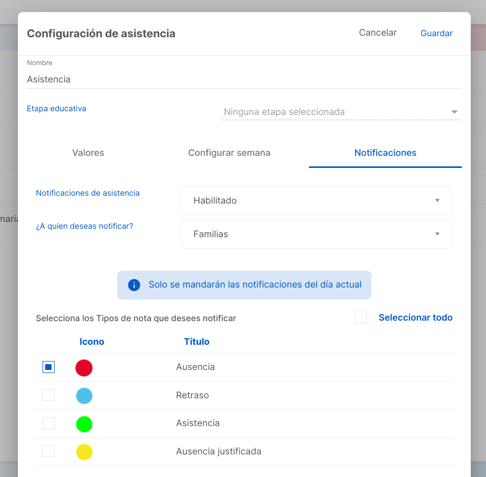
Asistencia centralizada desde el centro
Con la opción de asistencia centralizada ya podréis gestionar la asistencia de los alumnos directamente desde el centro. Esto os permitirá poner las ausencias o cualquier tipo de nota de asistencia directamente desde el panel de centros pudiendo configurar un período de fechas para que se aplique directamente al profesor de estos alumnos en todos sus grupos clase.
Para hacerlo, únicamente debéis acceder dentro del grupo base donde esté el alumno y pulsar sobre los 3 puntos -> Asistencia -> Registro de Asistencia
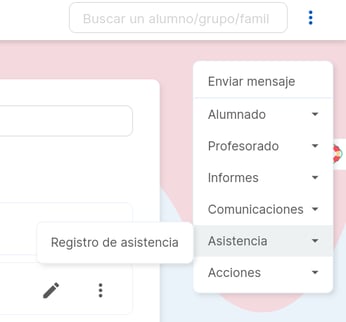
En este momento podrás configurar el período de tiempo que el alumno no va a asistir o si se trata de un día puntual. También podrás configurar el motivo y asignarle el icono correcto para que el profesor en su aula lo pueda ver. Dale a Guardar para que quede configurado.
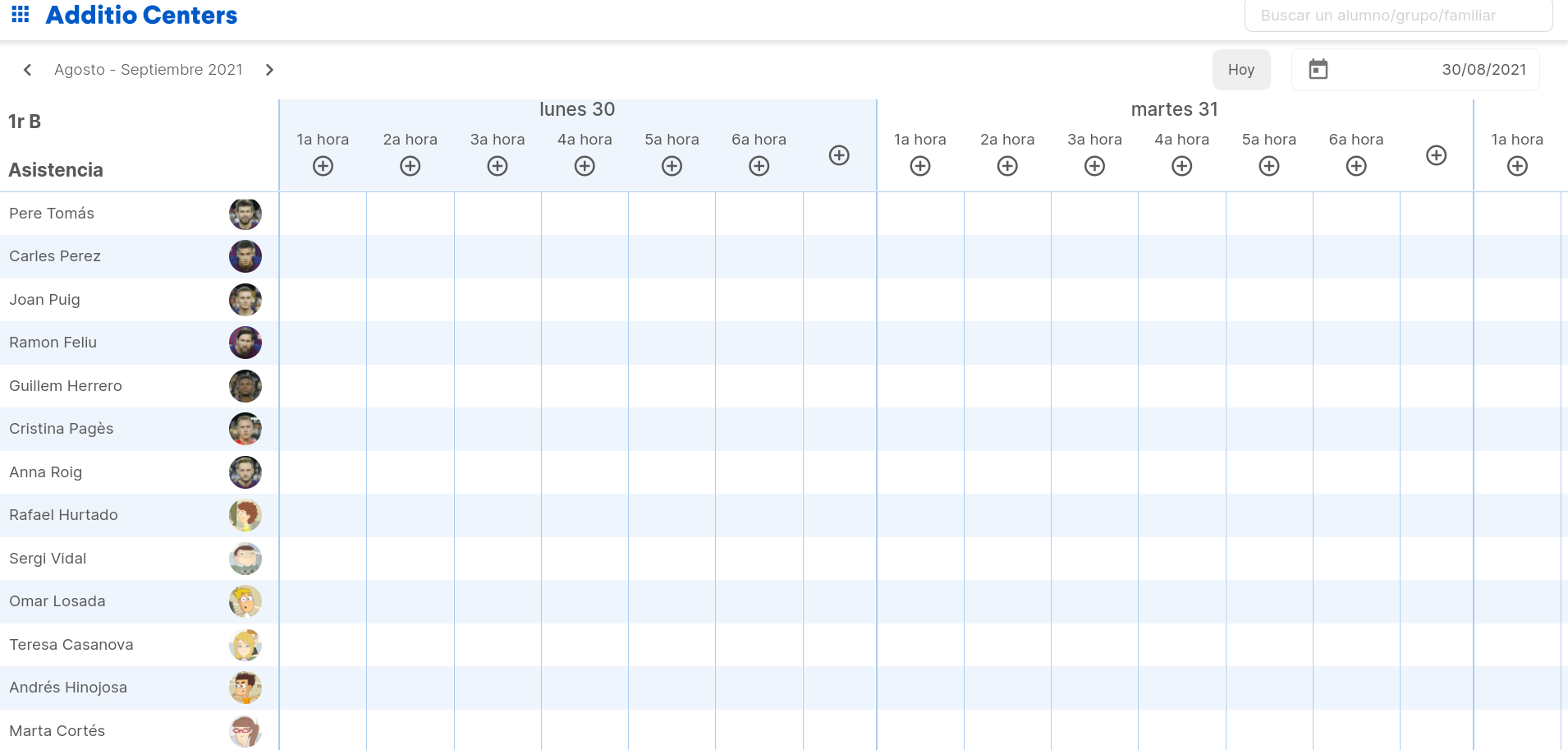
En este momento, cuando el profesor desde el grupo donde está dado clase al alumno cree una nueva columna de asistencia, de forma automática ya le aparecerá la falta y podrá ver en el comentario el motivo de la no asistencia. Podrás seleccionar en el grupo exacto donde quieres poner la columna:
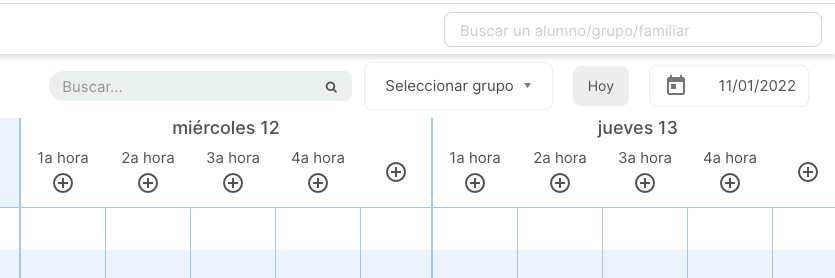
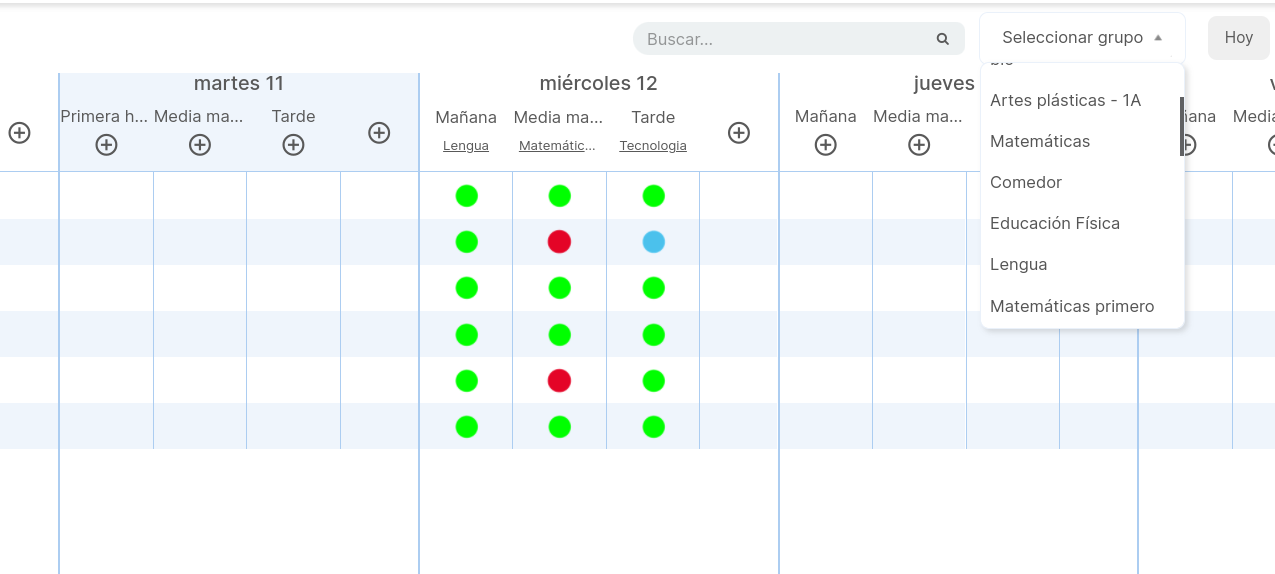
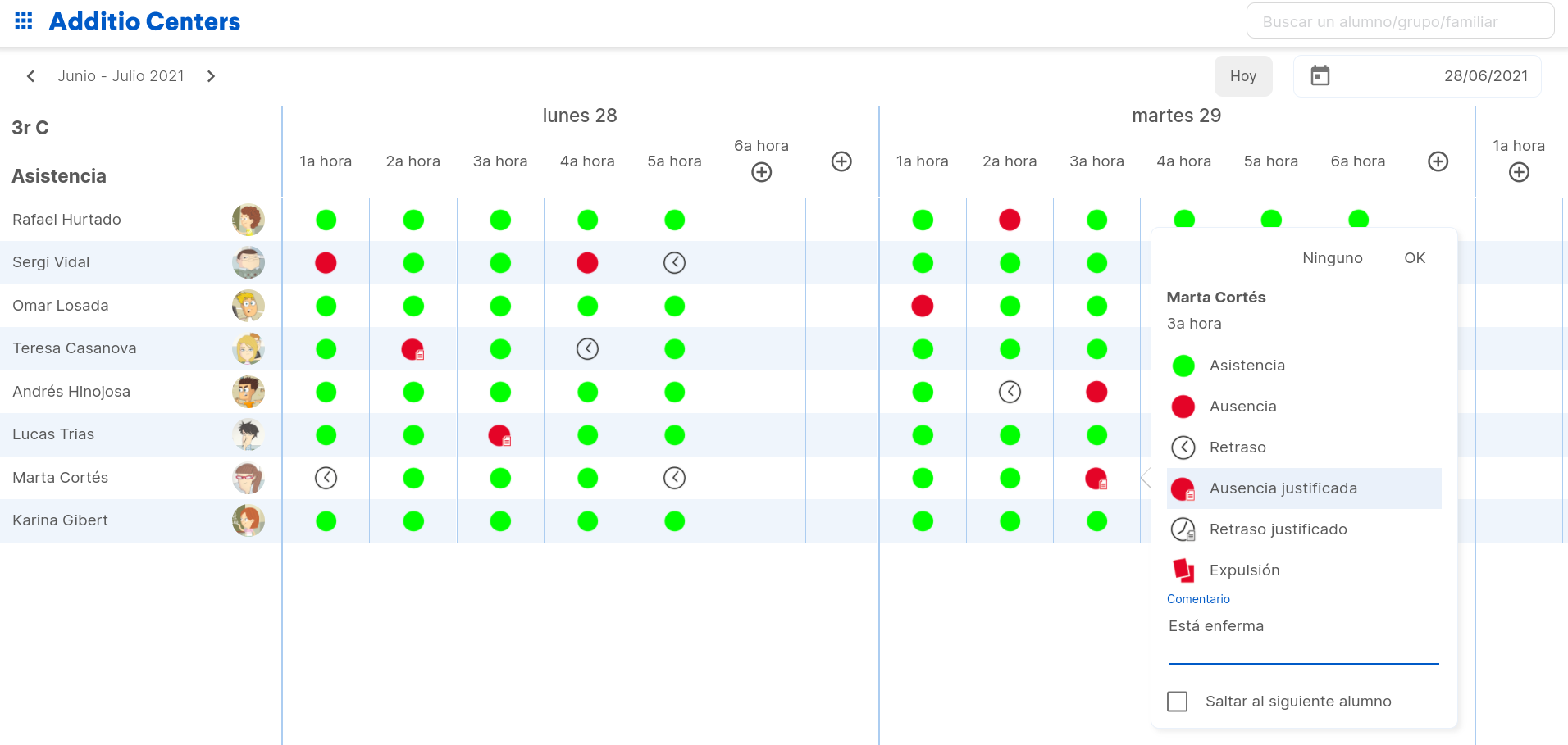
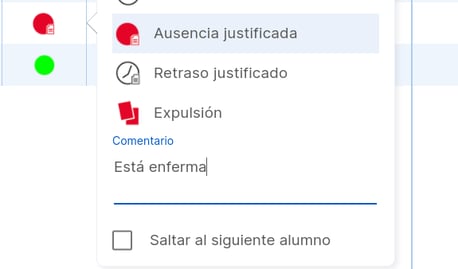
Debajo del título de la columna de asistencia, te aparecerá el nombre de la materia desde la que se ha pasado lista:
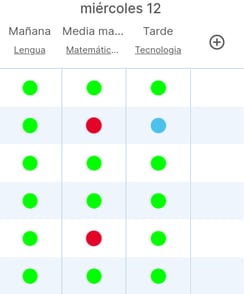
También podrás eliminar la columna pulsando botón derecho sobre el título de la columna para eliminarla en caso de ser necesaria.
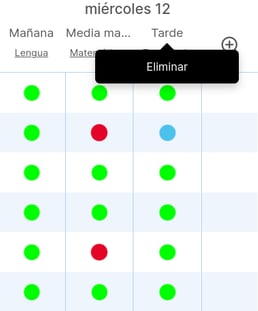
En este vídeo verás todos los pasos sobre cómo poner la asistencia desde el panel de centros:
Visualización de asistencia por grupos clase
Usando la asistencia centralizada, puedes visualizar el recuento de asistencia de tu grupo clase.
Para ello, simplemente debes acceder dentro de la asistencia del grupo, pulsar sobre la opción estadística de todo el curso.
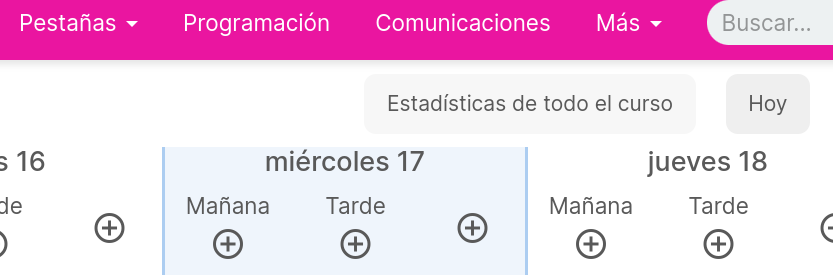
Una vez seleccionada esta opción, podrás visualizar el recuento de asistencia del grupo clase, filtrando por fechas.
Configuración de etapas educativas
La creación de las etapas educativas te permitirá hacer diferentes configuraciones en el centro.
Para la creación simplemente accede dentro del panel de centros, pulsa en Configuración> Etapas educativas
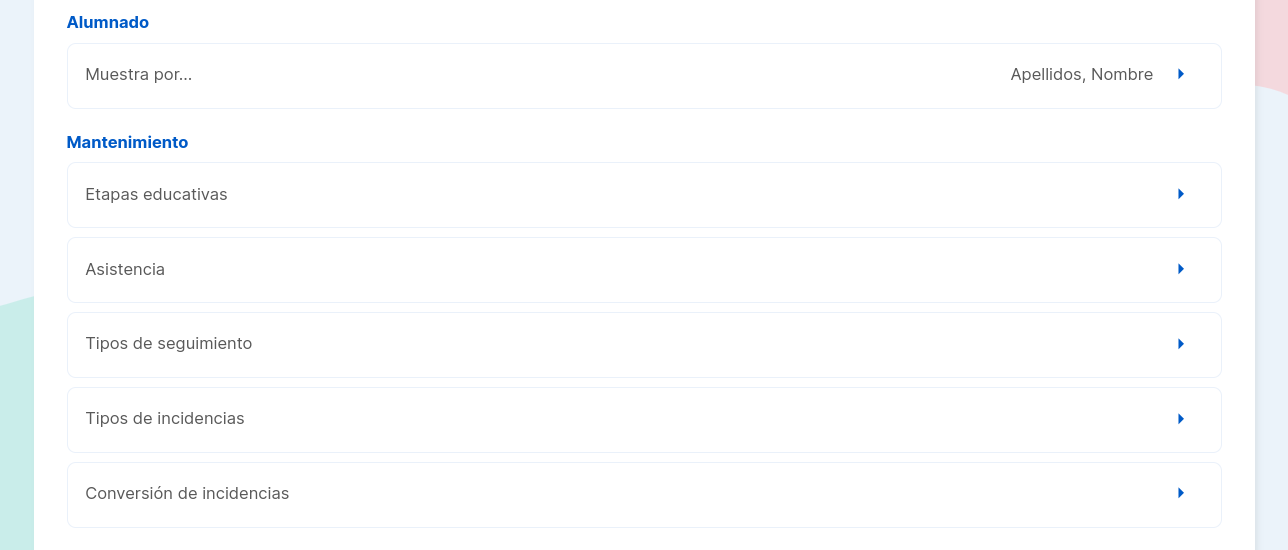
Pulsa el botón + que aparece en la parte inferior derecha para poder crear las diferentes etapas:
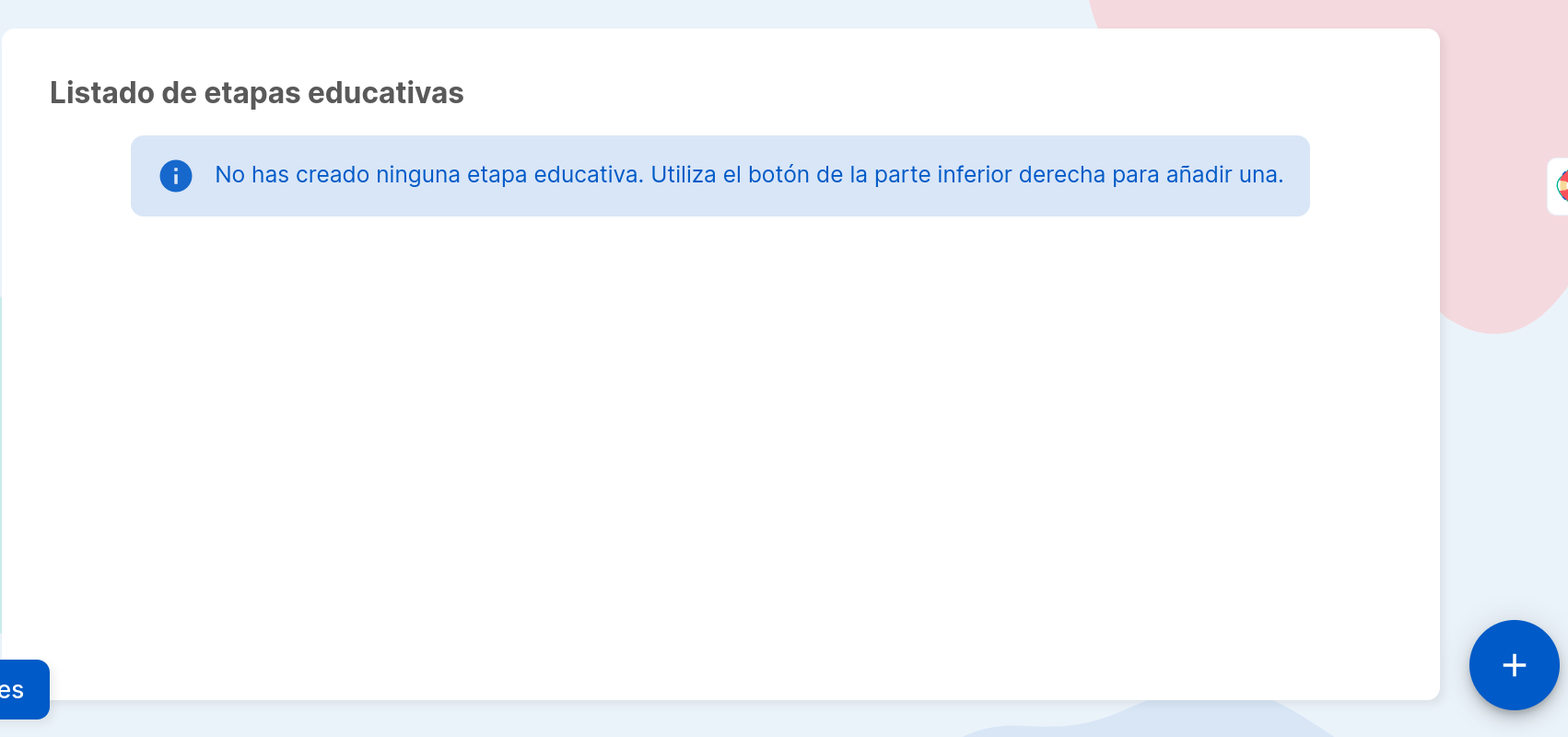
Pulsa el botón + y podrás seleccionar la etapa educativa y configurarle un título para su aplicación:
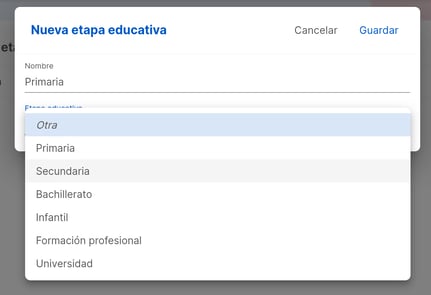
Podrás aplicar la etapa educativa en los grupos base para aplicar asistencias distintas en cada uno de ellas:
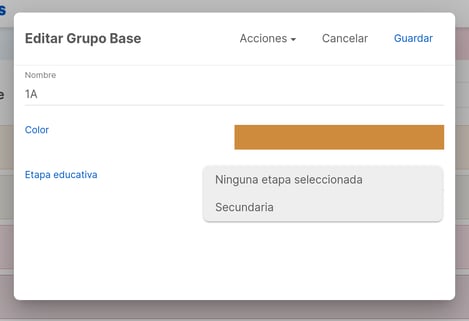
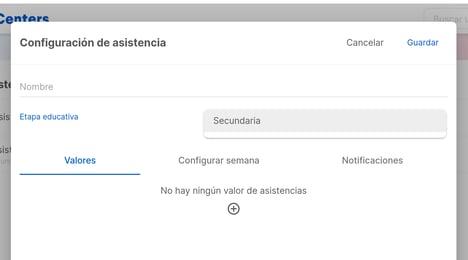
Configuración de cursos académicos
La creación de los cursos académicos te permitirá organizar los grupos base que tienes en el centro según el curso académico al que estén vinculados.

Para crear los cursos académicos, ve a la Configuración del panel de centros, Mantenimiento, Cursos escolares.

Una vez dentro, verás los cursos escolares que hayas creado, con sus fechas de inicio y de fin, y con su estado. Para crear un nuevo curso escolar, haz click en el "+" de abajo. Te pedirá que configures un nombre para el curso escolar, un estado, y una fecha de inicio y de límite.

En cuanto a los estados, hay 3 tipos de estado disponibles:
- Borrador: para indicar que este curso todavía no está disponible y se está trabajando en él.
- Activo: para indicar que este curso está abierto. Esto permite hacer cambios en los grupos base para trabajar con este curso académico.
- Cerrado: para indicar que este curso no está disponible, y por lo tanto no aparecerá como curso disponible cuando se quieran hacer ediciones en los grupos base.
Si hace falta cambiar el estado del curso, se puede hacer fácilmente entrando dentro del curso y cambiando de estado en el desplegable.

Para editar un curso académico, haz click encima del curso que quieres editar, y se abrirá la ventana de configuración para hacer los cambios que quieras.
Filtrar por estado
Si quieres navegar más fácilmente por los cursos académicos que has creado, puedes usar el filtro por estado, que permite mostrar solamente aquellos cursos con el estado que indiques.

Aplicar los cursos académicos en los grupos base
Para ordenar los grupos base dentro de los cursos académicos, tendrás que hacer clic en el lápiz de edición del grupo base. En la ventana de edición del grupo base, podrás seleccionar el curso académico al que hace referencia.

Nota: solamente aparecerán disponibles los cursos académicos que estén indicados como activos.
Una vez etiquetes todos los grupos con su curso académico, verás que se colocan debajo de este curso académico. Esto te servirá para tenerlo todo ordenado y organizado.

Si necesitas más información acerca de cómo funciona, puedes ver este tutorial:
.png?height=120&name=MicrosoftTeams-image%20(6).png)