Activa Edvoice para enviar mensajes y comunicarte con el alumnado y las familias.
Índice
1. Cómo activar y generar códigos de Edvoice desde Additio App
2. Enviar mensajes, rúbricas y notas a Edvoice e historial de mensajes
3. Enviar notificaciones de asistencia y de notas a través de Edvoice
Cómo activar y generar códigos de Edvoice desde Additio App
Desde Additio App, aquellos profesores que cuenten con una licencia Edvoice podrán enviar mensajes desde todos sus grupos, enviar invitaciones para que los alumnos y familias se unan a Edvoice, así como desactivar Edvoice de un grupo en particular.
Para hacerlo, tendrás que acceder con tu cuenta de Additio, e ir al listado de tus grupos para seleccionar el grupo con el que quieres usar Edvoice.
NOTA: Los profesores pueden acceder a Edvoice mediante las credenciales de Additio o bien mediante el login social con el que acceden a Additio, Google, Microsoft o Apple.
Activar y Desactivar grupos
Para activar Edvoice, primero debes seleccionar el grupo donde lo quieres activar o desactivar, una vez dentro del grupo, deberás pulsar en el menú de los 3 puntos verticales en la parte superior derecha. Dentro de este menú si pulsas en la opción Edvoice verás la opción configurar comunicaciones.
NOTA: La activación o desactivación de Edvoice solo se puede realizar desde la versión web de Additio.
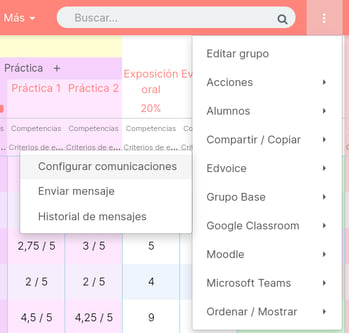
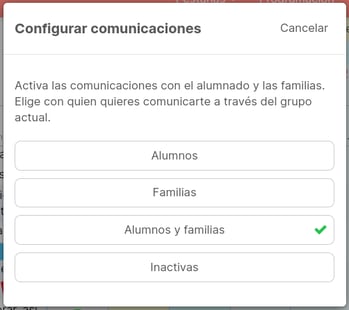
Si marcas las opciones de Alumnos, Familias o Alumnos y familias, estarás activando las notificaciones del grupo mediante Edvoice.
Si seleccionas la opción de inactivas, te permitirá desactivar este grupo de Edvoice. Pulsando esta opción, ya no podrás enviar más mensajes, y a las familias y alumnos les desaparecerá este grupo de su App Edvoice, junto con todo el historial de mensajes.
En cualquier momento podrás activar de nuevo el grupo, pulsando la opción Activar que aparecerá en la opción Edvoice del menú del grupo. Una vez activado, aparecerán los mensajes enviados anteriormente y se restablecerá la comunicación con los receptores.
Enviar códigos de acceso de Edvoice
Si el grupo está vinculado a un grupo base, los códigos de activación de Edvoice serán los mismos que tienen los alumnos y sus familias des del grupo base.
Si el grupo no está vinculado a un grupo base, deberás activar los códigos de Edvoice y compartirlos.
Con esta opción podrás enviar todos los códigos de activación de los alumnos y sus familias.
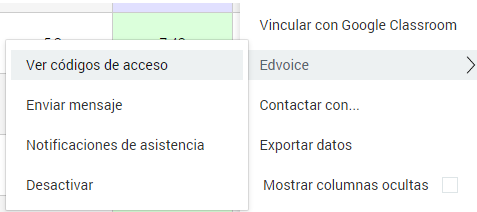
Puedes hacerlo de diferentes maneras tanto individualmente como colectivamente. Para hacerlo colectivamente puedes:
- Pulsando la opción Generar invitaciones en la parte superior de los códigos. Con esta opción se generará un documento en formato PDF que tendrá una página para cada uno de los alumnos y donde habrán los códigos para los alumnos y familias conozcan las indicaciones para la activación de sus cuentas y puedan unirse al grupo.
- Pulsando la opción que aparece al final del listado de alumnos Enviar a todos por e-mail, de manera que todos recibirán el correo con el código correspondiente.
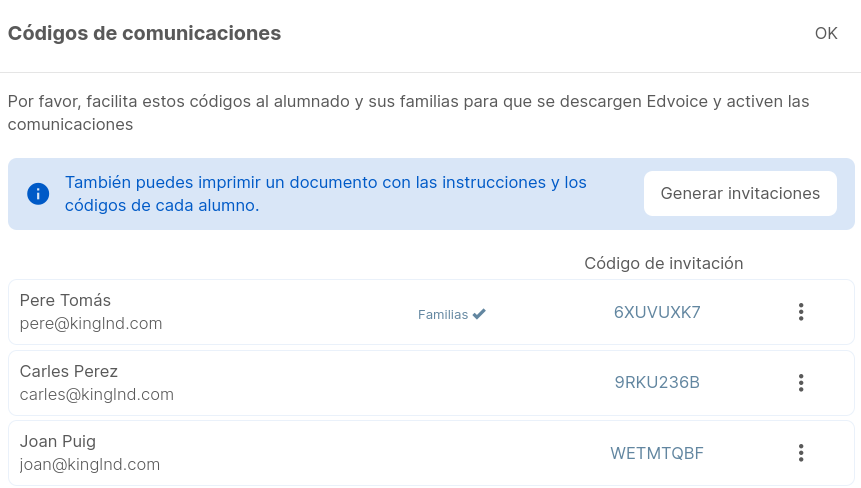
Para hacerlo individualmente, deberás pulsar los 3 puntos verticales que aparecen a la derecha de los código de activación del alumno. Esta opción te permitirá:
- Enviar por correo el código al alumno
- Enviar por correo el código a las familias
- Enviar por correo el código al alumno y sus familias
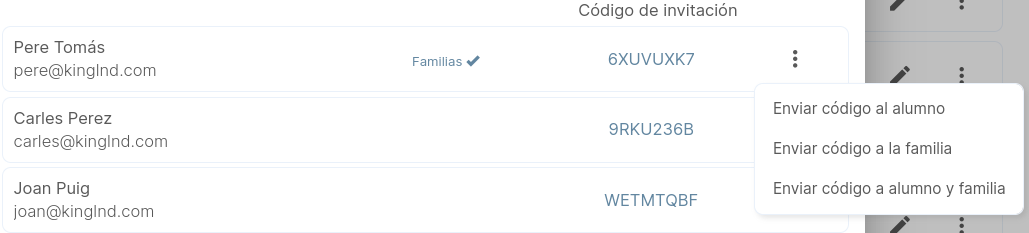
Nota: Desde las Apps de Additio solo tendrás disponibles las opciones Enviar mensaje y Enviar notas.
Enviar mensajes, rúbricas y notas a Edvoice e historial de mensajes
Puedes enviar mensajes, notas y notificaciones desde Additio de forma colectiva o forma individual.
Mensaje de grupo
Para enviar un mensaje a todo un grupo debes:
Pulsar la opción Enviar mensaje que aparece en los 3 puntos verticales del menú del grupo, en la opción Edvoice.
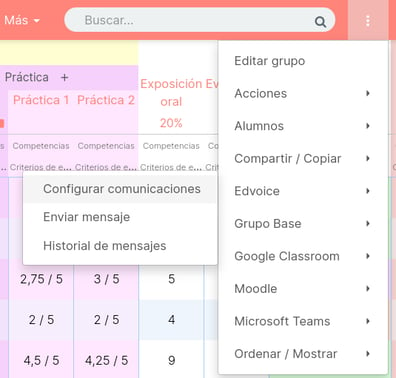
Una vez se abra la ventana modal del mensaje solo tienes que pulsar sobre el selector donde pone Alumnos, para escoger quién será el receptor del mensaje, si los alumnos, si las familias de los alumnos o si serán ambos quienes reciban el mensaje.
En este momento, solo tendrás que poner un título (opcional) y escribir el mensaje que quieras que reciban.
Pulsando el botón Enviar, los receptores recibirán el mensaje en sus teléfonos móviles siempre que se hayan instalado la aplicación Edvoice y se hayan unido al grupo a través de los códigos de activación.
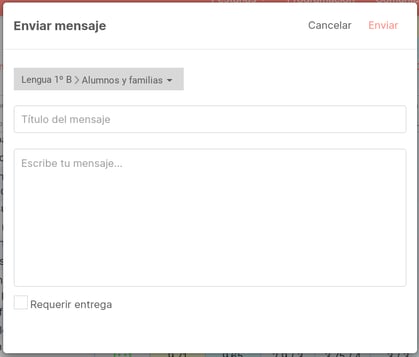
Mensaje individual
Para enviar un mensaje individual a un alumno o a su familia debes:
Pulsar el botón derecho del ratón (o click largo en las Apps) encima del alumno y pulsar la opción Enviar mensaje. En este momento aparecerá una ventana modal para enviar el mensaje al alumno, a la familia o al alumno y a su familia. Para seleccionar el receptor debes pulsar encima de alumno en la parte superior de la ventana modal.

Es necesario escribir un mensaje y un título (opcional), y a continuación pulsar la opción Enviar para que lo reciban.
También puedes enviar un mensaje individual accediendo a la ficha del alumno, pulsando la opción Acciones y seleccionando la opción Enviar mensaje.
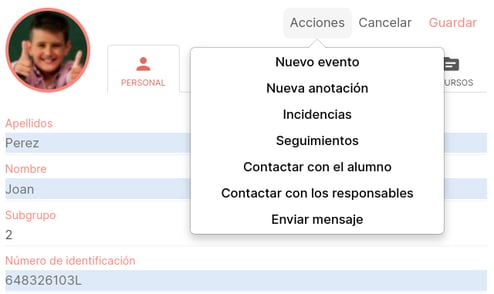
Pulsando el botón Enviar, los receptores recibirán el mensaje en sus teléfonos móviles siempre que se hayan instalado la aplicación Edvoice y se hayan unido al grupo a través de los códigos de activación.
Una vez enviados los mensajes, aparecerá un mensaje de confirmación de envío o de alerta en caso que haya algunos alumnos o familias que aún no hayan activado Edvoice en sus móviles.
Enviar rúbricas
Para enviar las rúbricas colectivamente a todo el grupo debes:
Pulsar el botón derecho del ratón (o click largo) encima de la columna que contiene la rúbrica evaluada que quieres enviar y seleccionar la opción Enviar rúbrica. En este momento aparecerá una ventana modal para enviar el mensaje con la rúbrica a los alumnos, a las familias o los alumnos y a las familias. Para seleccionar el receptor debes pulsar encima del botón Alumno en la parte superior de la ventana. También podrás modificar el mensaje que se sugiere para el envío de la nota para que el receptor lo vea.
También te aparecerá la opción de enviar comentario.
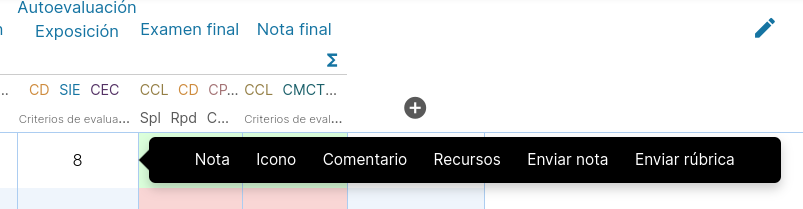
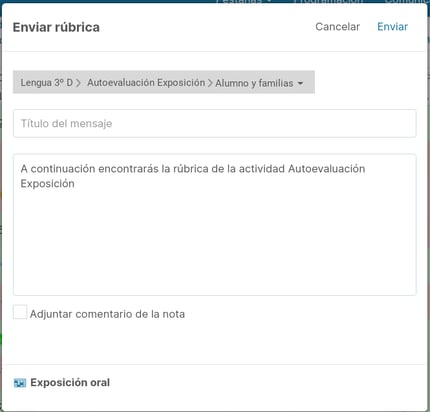
Puedes mandar una rúbrica a un alumno de forma individual, pulsando encima de la celda, botón derecho o botón largo y pulsando Enviar rúbrica.

Enviar autoevaluación o coevaluación
Puedes mandar rúbricas a las familias evalúen al alumno o alumnos para que se evalúen. Para ello, crea una columna de autoevaluación y selecciona la opción Edvoice para hacer el envío.
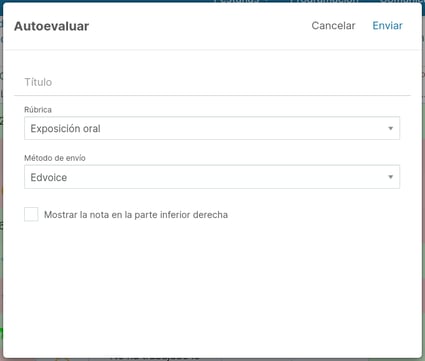
Para enviar una coevaluación, seleccionaras también la opción enviar por Edvoice, en este caso aparecerá la opción arriba a la izquierda.
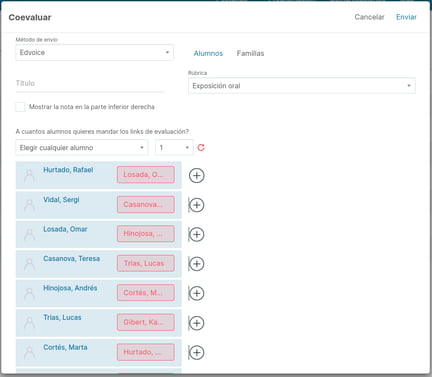
Enviar notas
De la misma forma que para enviar mensajes, también puedes enviar las notas a todo el grupo o individualmente a un alumno y su familia .
Para enviar las notas colectivamente a todo el grupo debes:
Pulsar el botón derecho del ratón (o click largo) encima de la columna que contiene las notas que quieres enviar y seleccionar la opción Enviar nota. En este momento aparecerá una ventana modal para enviar el mensaje con la nota a los alumnos, a las familias o los alumnos y a las familias. Para seleccionar el receptor debes pulsar encima del botón Alumno en la parte superior de la ventana. También podrás modificar el mensaje que se sugiere para el envío de la nota para que el receptor lo vea.
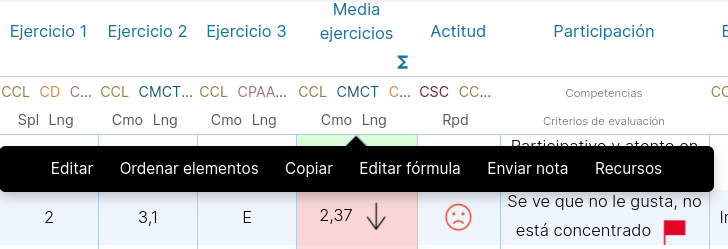
El mensaje que aparece como sugerencia se mostrará junto con el valor de la nota del alumno cuando lo reciban en sus dispositivos móviles.
Para enviar las notas individualmente al alumno y a su familia:
Pulsar el botón derecho del ratón (o click largo en las Apps) encima de la celda correspondiente al alumno que contiene la nota que quieres enviar y seleccionar la opción Enviar nota. En este momento aparecerá una ventana modal para enviar el mensaje con la nota al alumno, a las familias o al alumno y a la familia. Para seleccionar el receptor debes pulsar encima del botón Alumno en la parte superior de la ventana. También podrás modificar el mensaje que se sugiere para el envío de la nota para que el receptor lo vea.

NOTA: Las notas las recibirán la familia o alumnos en su historial de mensajes particular (story), en ningún caso se enviarán al story colectivo donde lo ven todos los integrantes del grupo.
Historial de mensajes
Para poder ver todos los mensajes enviados desde un grupo debes pulsar en el menú de los 3 puntos verticales y seleccionar Edvoice, donde verás la opción Historial de mensajes.
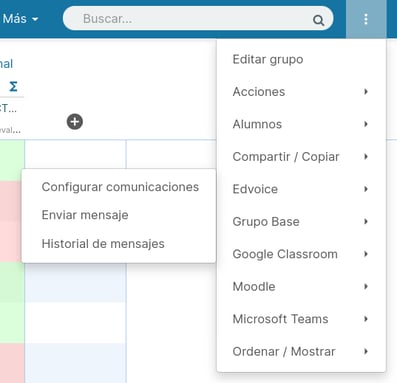
Con esta opción podrás ver todos los mensajes que has enviado desde el grupo, así como la hora y día en el que se envió.
En el historial de los mensajes que sean del tipo recurso (documentos, imágenes, links, etc.) también se podrán ver los archivos enviados.
En el caso de los mensajes de eventos del calendario en los que se solicitó confirmación, se mostrará un botón para poder ver las respuestas que han dado sobre si la familia o alumnos aceptaron o no asistir al evento.
Nota: La opción del Historial de mensajes solo está disponible desde la versión web.
Enviar notificaciones de asistencia y de notas a través de Edvoice
Los alumnos y la familia podrán recibir las notificaciones de asistencia y de notas directamente en la app Edvoice de sus móviles de forma automática.
Enviar notificaciones de asistencia
Para configurar las notificaciones que recibirán los alumnos y familia, deberás ir al menú Edvoice y seleccionar la opción “Notificaciones de asistencia”.
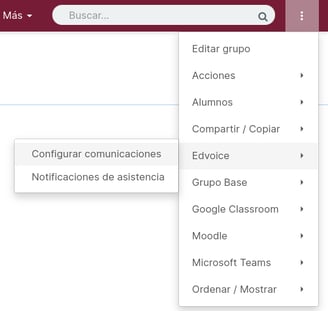
Al seleccionar esta opción, se abrirá una ventana modal donde deberás especificar quiénes recibirán estas notificaciones, así como los tipos de notas de asistencia a enviar.
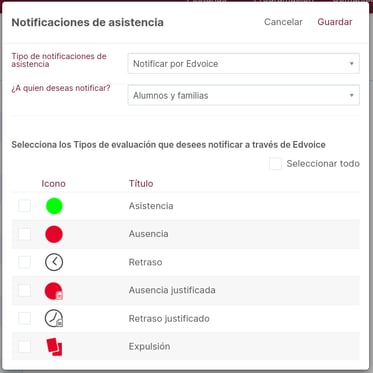
Al guardar esta configuración quedará almacenada en el servidor, de forma tal que cada vez que se pase la asistencia del grupo, si se asigna a un alumno uno de los tipos de notas configurados, se le enviará una notificación automática a aquellos que se hayan seleccionado previamente para recibirla (alumnos y/o familia).
También se podrán enviar las notificaciones de asistencia directamente desde las Apps en los dispositivos móviles.
Nota: Las notificaciones no se envían de forma inmediata, sino dentro de un proceso que se ejecuta en el servidor en intervalos de 10 minutos.
Nota: La configuración de las notificaciones se deberán realizar desde la versión web de la App.
Envío de notificaciones desde las Apps
En el caso de la versión de Additio para dispositivos móviles, no será necesario realizar de nuevo la configuración de las notificaciones que se hayan hecho previamente en la versión web..
Lo que como estas aplicaciones pueden trabajar sin conexión, en el caso que se hagan cambios en la asistencia o las notas, estas se deberán enviar de forma manual al servidor mediante un botón que aparecerá en el área del título de la pestaña. Este botón sólo estará visible en aquellos grupos que tengan activado Edvoice y en los que se haya configurado previamente las notificaciones desde la web.
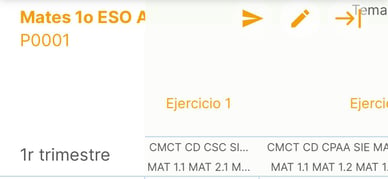
En caso que no se haga el envío manual de las notificaciones, estas se enviarán igualmente al servidor en el siguiente proceso de Sincronización que se realice desde el dispositivo móvil.
Enviar notificaciones de notas desde Additio
Los alumnos y familia podrán recibir las notificaciones de notas directamente en Edvoice de forma automática.
Estas notas que se notificarán serían aquellas que pertenezcan a las pestañas configuradas con columnas rápidas, que normalmente se utilizan para evaluar tareas diarias como los deberes o el comportamiento.
Para configurar las notificaciones de notas que recibirán los alumnos y familia, deberás editar una pestaña que contenga columnas rápidas y pulsar en el botón Configurar que aparece al final de la ventana modal en la opción “Programar las notificaciones a Edvoice”.
El botón Configurar estará desactivado en caso que no se hayan añadido aún columnas en la pestaña.
Al presionar el botón Configurar, se abrirá una ventana modal donde deberás especificar quiénes recibirán estas notificaciones.
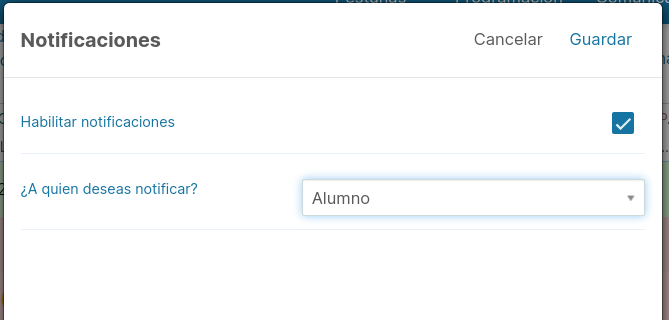
En todo momento se puede desactivar la casilla "Habilitar notificaciones", en ese caso se dejarían de enviar estas notificaciones.
También se podrán enviar las notificaciones de notas directamente desde las Apps en los dispositivos móviles.
Nota: Las notificaciones no se envían de forma inmediata, sino dentro de un proceso que se ejecuta en el servidor en intervalos de 10 minutos.
Nota: La configuración de las notificaciones se deberán realizar desde la versión web de la App.
Envío de notificaciones desde las Apps
En el caso de la versión app de Additio, no será necesario realizar de nuevo la configuración de las notificaciones que se hayan hecho previamente en la versión web..
Lo que como estas aplicaciones pueden trabajar sin conexión, en el caso que se hagan cambios en la asistencia o las notas, estas se deberán enviar de forma manual al servidor mediante un botón que aparecerá en el área del título de la pestaña. Este botón sólo estará visible en aquellos grupos que tengan activado Edvoice y en los que se haya configurado previamente las notificaciones desde la web.
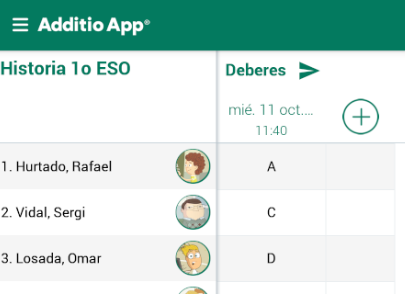
.png?height=120&name=MicrosoftTeams-image%20(6).png)