Así puedes programar clases, copiar planificaciones y vincular programaciones a la evaluación.
Índice
2. Copiar la planificación de un grupo clase a otro
3. Vincular la programación con la evaluación
1. Cómo programo mis clases
NOTA: Aunque puedes utilizar el programador en todas las plataformas, recomendamos que, sobre todo para crear la programación, uséis la versión web, ya que es mucho más práctica y ágil que las demás al poderse usar con las ventajas que nos proporciona el ordenador.
Hay dos formas de acceder a la programación: desde dentro de un grupo, que veremos la planificación de los días de clase del grupo en cuestión, y desde el menú principal, dónde veremos la programación de todos los grupos en un mismo lugar.
La programación incluye 2 vistas distintas: por semana y por unidades. La primera permite ver los días de clase de la semana actual y navegar a siguientes y anteriores mientras que con la segunda, se ven todas las clases de forma lineal y permite crear nuevas unidades para agrupar varias sesiones de clase.
A través del botón del engranaje, situado en la parte superior derecha se puede configurar la plantilla de programación que queremos usar para cada grupo. Por defecto, sugerimos una plantilla con objetivos, actividades, recursos y observaciones pero es importante configurarla para que se adapte a tus necesidades.
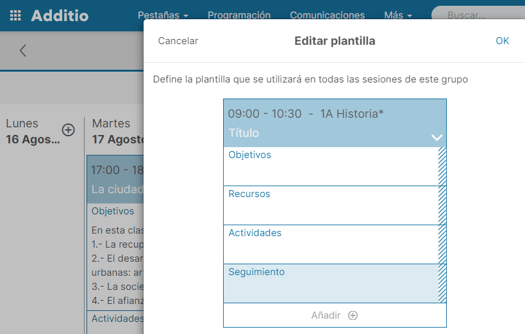
NOTA: Es muy importante que configures la plantilla a tu gusto, añadiendo y quitando los campos para que cumpla todas tus necesidades.
Vista semana
Por defecto, ya nos aparecen para programar los días de clase que hemos configurado a nivel de grupo pero se pueden crear nuevos eventos fácilmente con el botón + de la vista semana.
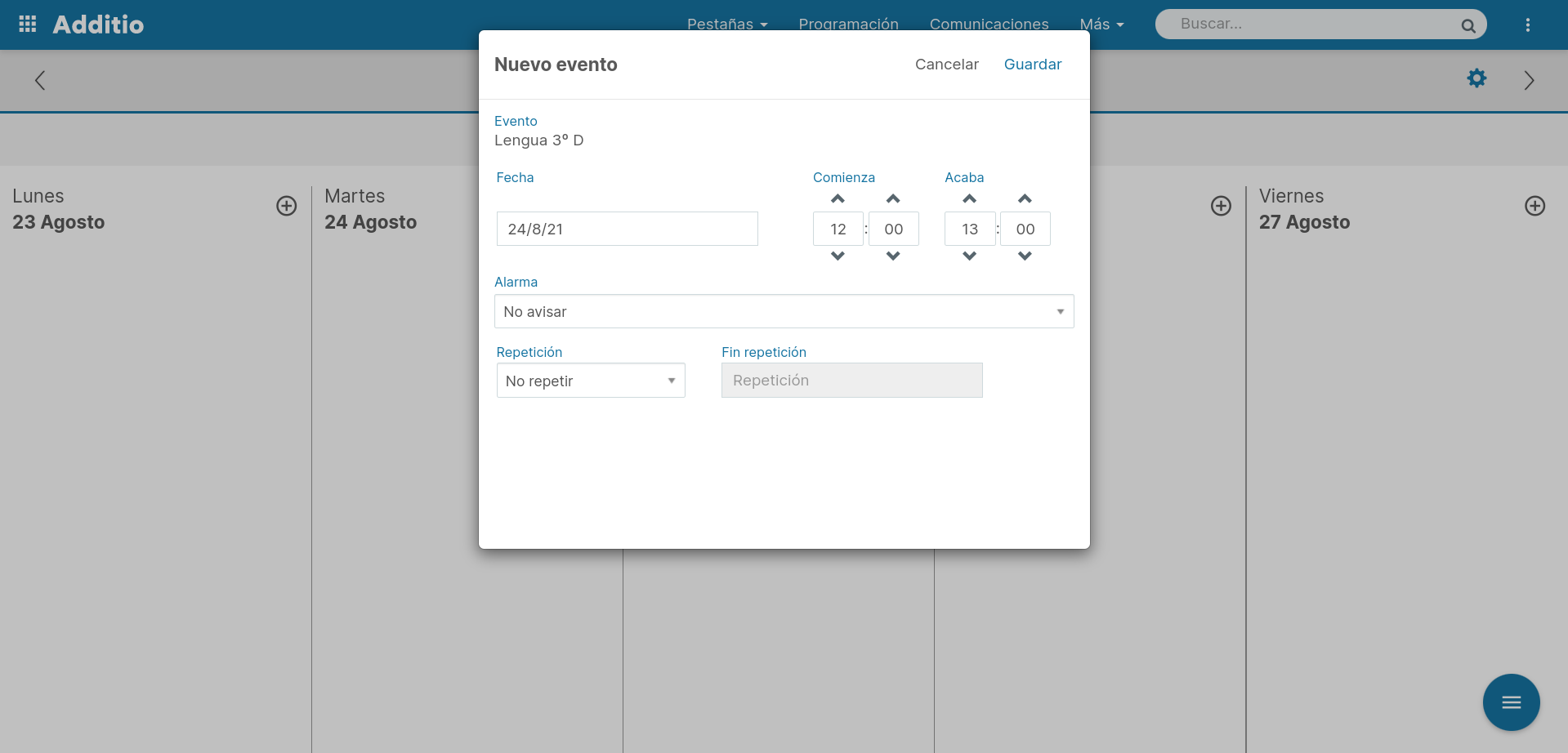
Pulsa el botón + del día que quieras añadir un nuevo evento. Elige un título, fecha y hora. Si quieres que la programación se repita, pulsa encima de no repetir y elige entre Diaria, Semanal, Quincenal o Mensual.
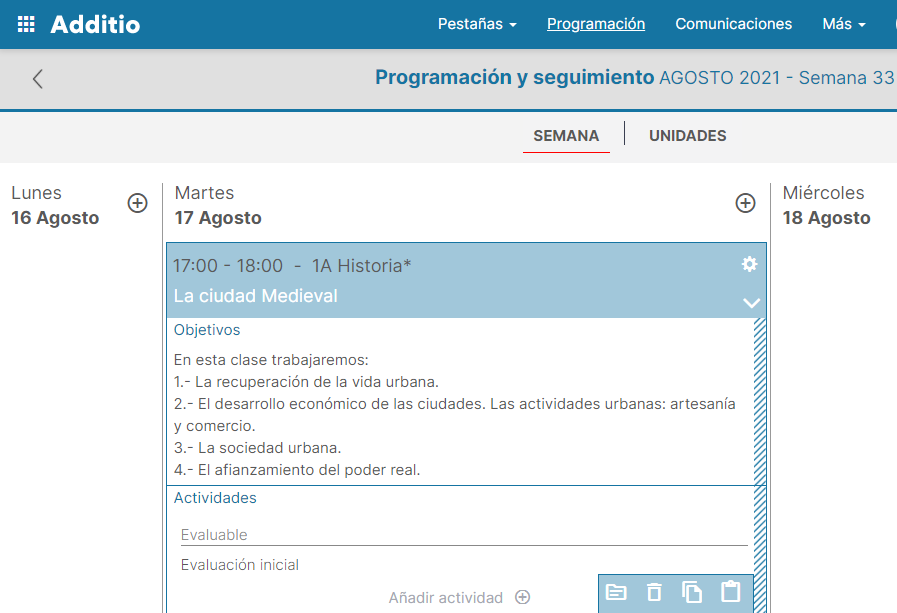
En los días que aún no se ha escrito nada en la programación, por defecto, se muestran las secciones de la plantilla. En el momento en que se escribe en una determinada sesión o se añade alguna sección ya se guarda y por lo tanto no se mostrará la plantilla más.
Las secciones pueden ser de dos tipos: programación o seguimiento. Las segundas tienen el fondo de color y al importar la programación de otro grupo no se importarán al considerar que son para anotar temas relacionados con el seguimiento esta clase en concreto y que no afectan a nivel de programación. Un ejemplo sería el comportamiento de los alumnos, los deberes o anotar la opinión de como ha ido la clase del día.
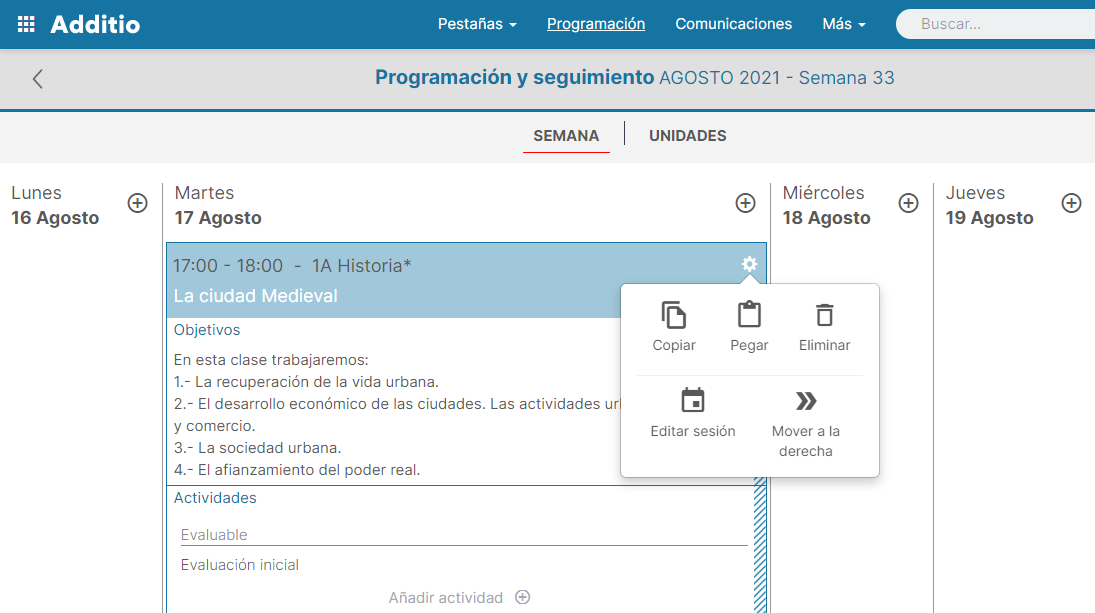
Edición de sesiones
Pulsando el engranaje de las sesiones puedes modificar las sesiones las veces que consideres. Este engranaje te ofrece las funciones siguientes
- Copiar y pegar la lección a otra sesión: esta opción te permite copiar la misma lección y pegarla en otra sesión. Para pegar, pulsa el botón derecho del ratón en el día que quieras, para que te aparezca la opción Pegar. También puedes Pegar desde el engranaje de una nueva sesión.
- Editar la sesión: Esta opción te permite modificar todos los campos de la sesión que habías introducido anteriormente, de forma rápida y ágil.
- Eliminar la sesión: Esta opción te ofrece dos maneras de eliminar la sesión:
- Eliminar la lección... y desplazar las futuras lecciones a la sesión anterior: Esta opción te permite eliminar la lección del día y que las siguientes se adelanten una sesión. (Por ejemplo: El lunes 9 de Mayo hay la lección SUMAS programada y el jueves 12 de mayo hay la lección RESTAS programada. Con esta opción, se elimina la lección SUMAS y la lección RESTAS pasa a estar programada para el lunes 9.
- Eliminar la lección... y eliminar la lección: Borras tanto la lección como la sesión.
- Mover a la derecha: Esta opción te ofrece dos maneras de desplazar las lecciones a la siguiente sesión:
- Desplazar todas las lecciones a la siguiente sesión... y mantener la sesión actual: Esta opción te mantiene la sesión creada, pero las lecciones pasan al siguiente día que tengas una sesión.
- Desplazar todas las lecciones a la siguiente sesión... y eliminar la sesión actual: En este caso, la lección pasa a la siguiente sesión, pero la sesión actual se elimina.
Si pones el cursor encima de las secciones de la sesión, te aparece una pequeña pantalla que te permite las funciones siguientes:
- Añadir recursos (el clip): te permite adjuntar los recursos que tengas vinculados a la app. (Ver tutorial: Añadir recursos)
- Eliminar la sección
- Copiar la sección
- Pegar la sección
Vista unidades:
En la vista unidades aparecen todas las sesiones una debajo de la otra para poder hacer una programación más a largo plazo y agrupándolas por unidades. Cuando seleccionas una de las sesiones, al igual que en la vista anterior, se puede programar y modificar.
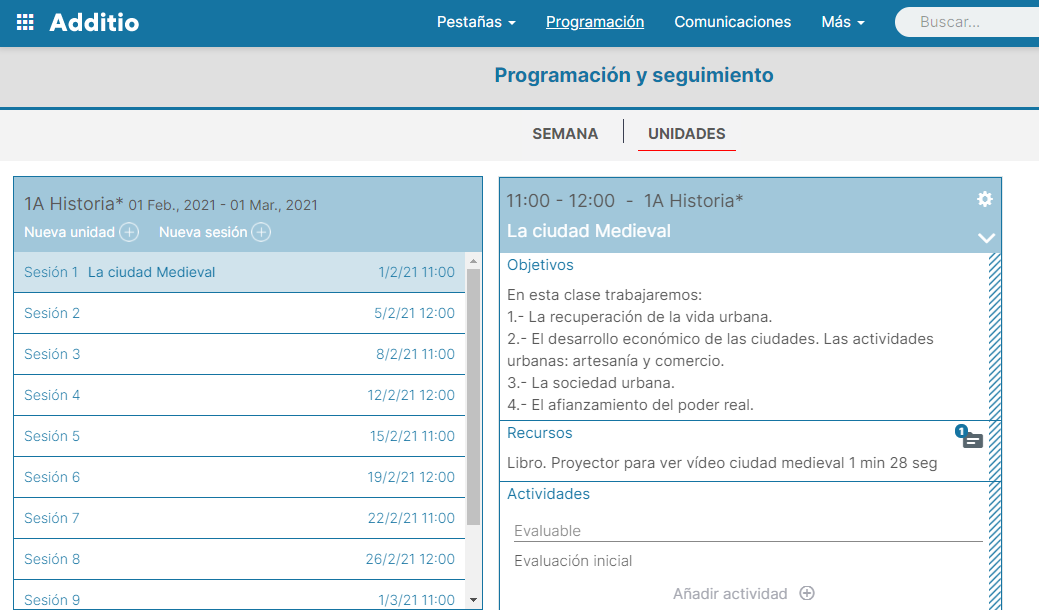
A parte de la visualización en formato lista de las sesiones, la vista unidades nos permite agrupar distintas sesiones por unidades. Para crear una nueva unidad basta con seleccionar la opción Nueva unidad y elegir una fecha de inicio de esta unidad. Automáticamente la aplicación nos agrupa las sesiones dentro de las unidades a partir de su fecha y la fecha de la próxima unidad.
Las unidades, también pueden tener su propia programación a la que se pueden editar las secciones y modificar de la misma forma que las sesiones.
Vista general:
La funcionalidad desde la vista general es muy parecida a la funcionalidad dentro de un grupo. La única diferencia radica en que aquí se visualizan todas las sesiones de todos los grupos. Al igual que dentro del grupo, se pueden visualizar tanto por semanas como por unidades.
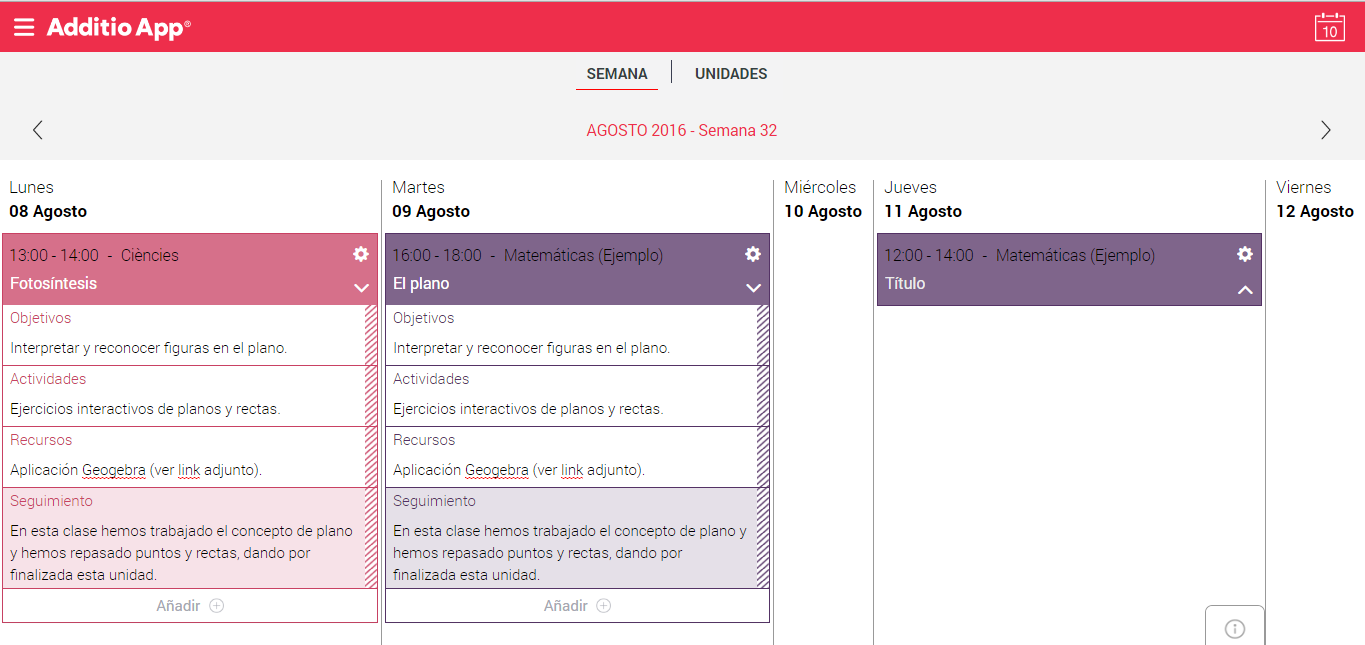
Exportar la programación:
Puedes exportar la programación tanto en Excel como en PDF.
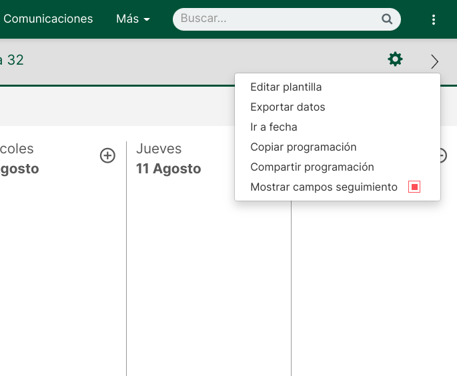
2. Copiar la planificación de un grupo clase a otro
Si necesitas tener la misma programación en más de un grupo, ahora puedes hacerlo. Para ello solamente tienes que acceder a la programación del grupo-clase que no tiene la programación y pulsar la opción Copiar programación que aparece en el engranaje.
Una vez has seleccionado esta opción, se abrirá una ventana emergente donde tendrás que escoger el grupo donde tienes la programación completa.
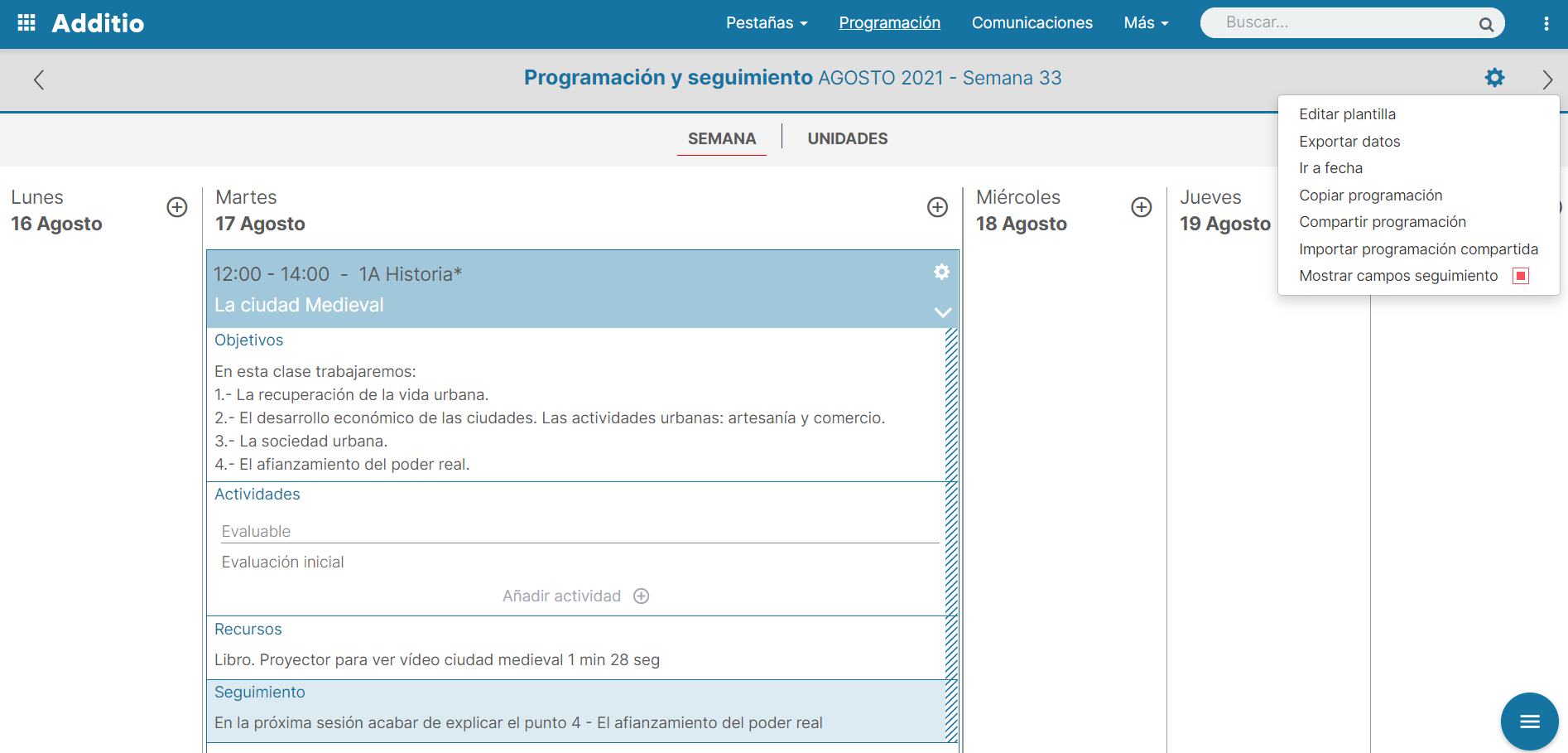
NOTA: Es necesario tener las sesiones de la programación creadas desde el horario para poder copiar la planificación.
Una vez escogido, será el momento de configurar qué secciones quieres importar, tanto la programación, como el seguimiento o las actividades. También tendrás que seleccionar el periodo de fechas que quieres copiar o si lo quieres copiar todo.
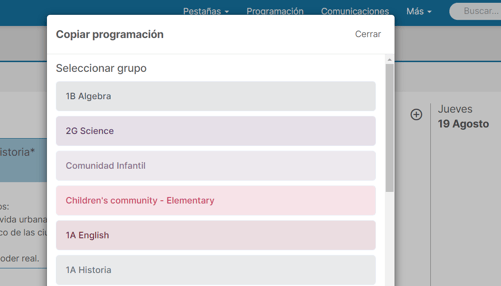
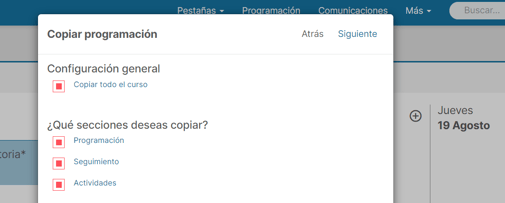
Una vez configurado, aparecerá otra ventana emergente donde tendrás que seleccionar en qué fecha quieres que se copien la primera sesión de la programación. También tendrás una vista previa de como se copiaran las sesiones.
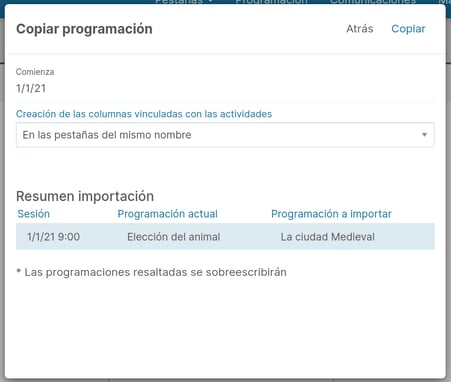
Aquí también tendrás que seleccionar en qué pestaña de evaluación querrás que se peguen las actividades programadas para cada una de las sesiones que estás copiando.
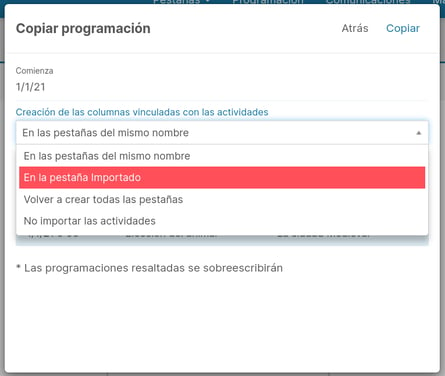
Una vez esté todo configurado, pulsa en Copiar y automáticamente te aparecerá toda la programación, seguimiento y actividades en las sesiones del grupo-clase nuevo.
3. Vincular la programación con la evaluación
Desde la programación puedes vincular las actividades que trabajas en cada sesión con las evaluaciones que realizas desde el cuaderno de notas. Podrás hacerlo tanto desde la programación general como en la programación del grupo, tanto en la vista semana como en la vista unidades.
Para poder añadir actividades vinculadas a una evaluación solo tienes que pulsar en Añadir actividades en la sección Actividades de la programación.
Verás que puedes crear diferentes actividades en la programación, tanto evaluables como no evaluables, de esta manera tendrás una vista general de las actividades que se tienen que realizar en cada una de las sesiones.
Nota: Los profesores que ya tienen una programación creada de versiones anteriores, tendrán que añadir una nueva sección en la programación, pulsando sobre Añadir + y añadir la sección Actividades. En este momento aparecerá una nueva sección vacía en la sesión con el nombre Actividades. También podrás añadir esta sección en la plantilla para que al añadir nuevas programaciones ya salga automáticamente.
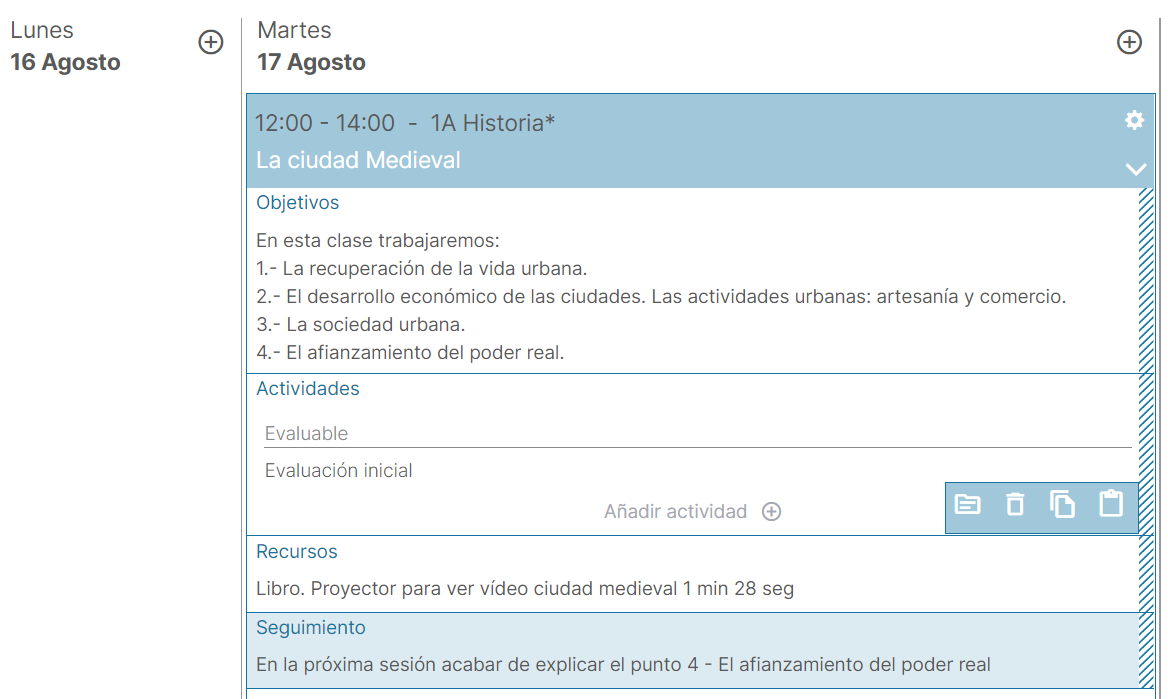
Cuando añades una actividad dentro de esta sección, tendrás que seleccionar si la actividad es No evaluable o Evaluable.
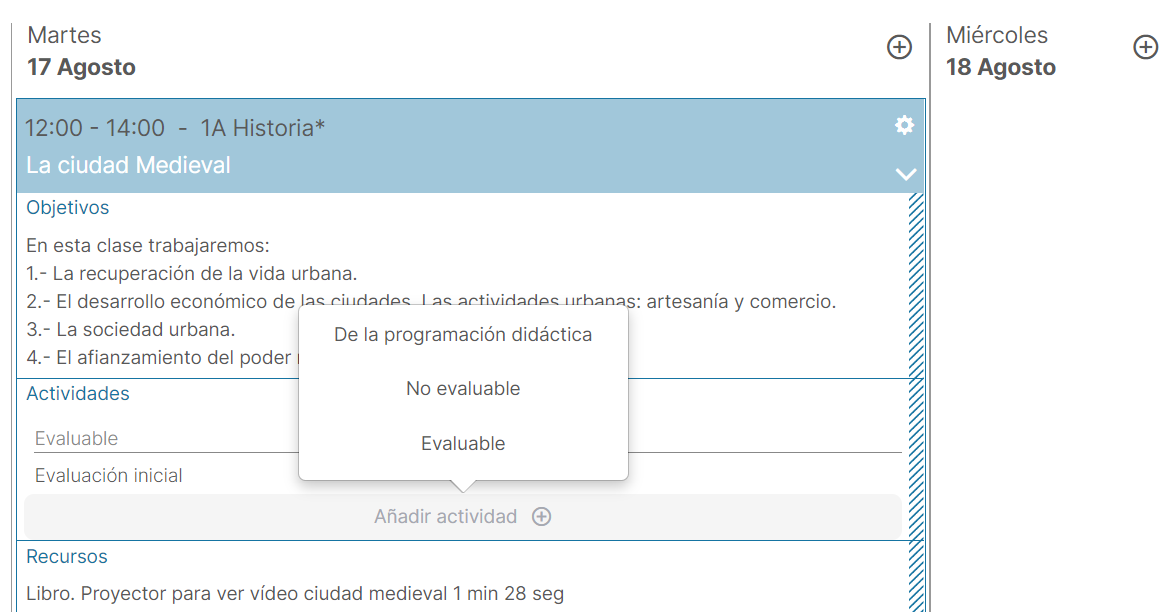
Si es No evaluable, te aparecerá un campo texto para que puedas añadir la descripción de la actividad, al pulsar Guardar te aparecerá esta actividad en la programación.
Si es Evaluable tendrás que añadir un título (que será el título de la columna a evaluar) y seleccionar el tipo de nota que usarás para evaluar la actividad y además seleccionar en qué pestaña estará esta columna. Una vez pulses Guardar verás que se crea la actividad en la programación y también una columna en el cuaderno de notas, en la que podrás empezar a evaluar esta actividad.
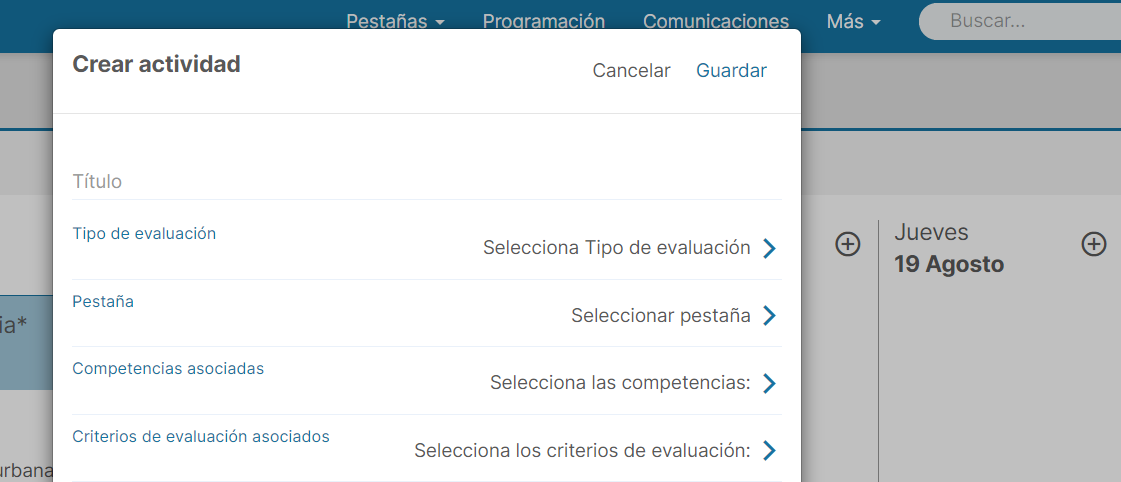
Verás que en esta columna del cuaderno de notas aparecerá el icono del programador, si lo pulsas podrás ver o editar la actividad asociada a esta evaluación.
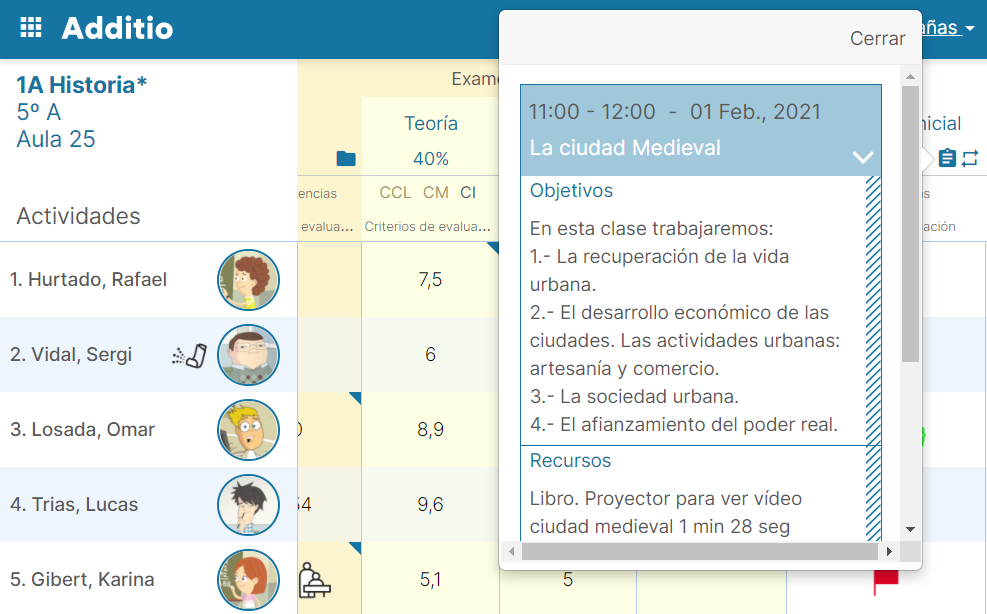
También desde el programador podrás editar en cualquier momento el título de las actividades ya creadas pulsando sobre la actividad que necesites modificar.
Al editar una actividad Evaluable, pulsando el botón Acciones podrás Ir a la columna asociada a esta actividad.
Al añadir una actividad Evaluable también tendrás la opción de añadir las competencias y estándares que tengas vinculados en el grupo.
.png?height=120&name=MicrosoftTeams-image%20(6).png)