Crea fácilmente el horario, gestiona el calendario y configura las vacaciones con Additio App.
Índice
1. Creación básica del horario
3. Grupos a mostrar en Horario y Calendario
Creación básica del horario:
Para poder visualizar como crear el horario, hemos preparado un vídeo tutorial con los distintos pasos a seguir de forma básica y rápida.
Horario distinto según el mes o un horario con semana A-B:
Al crear un grupo-clase debes configurar una serie de campos fundamentales para poder sacarle el máximo provecho a la app. Uno de ellos es, por ejemplo, el horario de clases, ya que es la opción que te permitirá configurar automáticamente tu horario del curso.
Por ello, es muy importante que definas la fecha inicio y fin del curso y especifiques los días en los que impartes clase con este grupo-clase.
A continuación te explicamos como configurar un horario que cambie según el mes y otro con semanas A-B, dicho de otro modo, un horario que puede variar según la semana.
Caso práctico 1: horario diferente según el mes
Supongamos que impartes clase con un grupo los lunes pero que el horario no es el mismo durante todo el curso, es decir, en septiembre y junio es un horario y el resto del curso otro:
Septiembre: 15-16h
Octubre – mayo: 11-12h
Junio: 16-17h
Para reflejar estos cambios en el horario debes configurarlo de la siguiente manera:
El primer paso será crear un grupo-clase e introducir como Fecha inicio y Fecha fin el intervalo de fechas que corresponden al primer y al último día de clase.
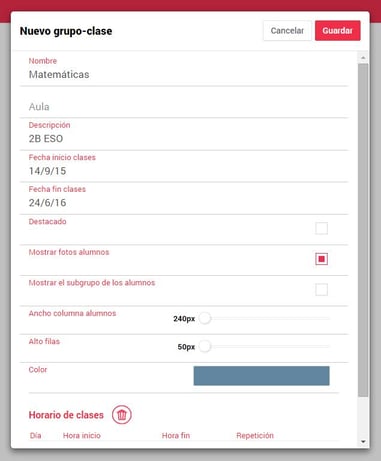
Luego verás que en el apartado del Horario de clases puedes definir los días de la semana que impartes esta clase.
En este apartado debes crear, 3 lunes (uno por cada mes) pulsando sobre el botón + e introducir su correspondiente horario con el botón del engranaje.
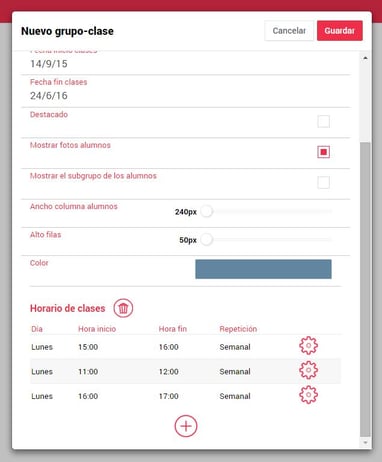
A continuación pulsa otra vez el botón del engranaje de cada uno de ellos y define sus fechas de inicio y fin, para así poder definir los cambios que afectan al mes de septiembre y junio.
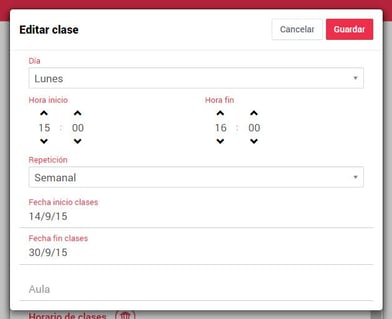
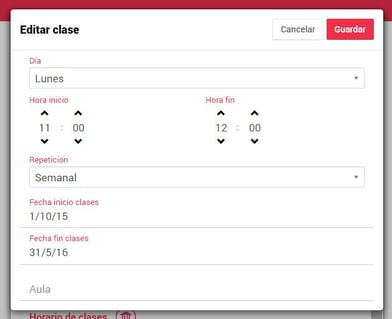
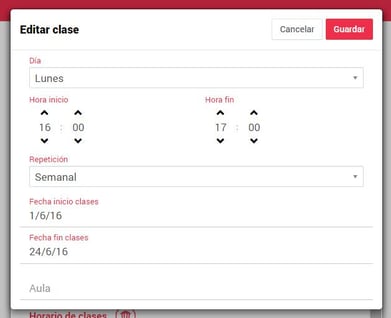
Una vez definidos, pulsa Guardar y si accedes a la vista Horario y Calendario lo podrás ver reflejado.
NOTA: Ten en cuenta que las fechas deben coincidir a la perfección, ya que si no no se configurará correctamente.
Caso práctico 2: horario semana A-B
El horario con semana A-B se refiere a la frecuencia de repetición de las clases, es decir, según la semana se hace por ejemplo, una actividad distinta.
A modo de ejemplo, supongamos que tienes clase de Biología dos días a la semana. Los lunes y los viernes se hace clase teórica pero cada dos semanas, la clase de los viernes se hace en el laboratorio.
Para configurar el horario tendrás que definir la Fecha inicio y Fecha fin de todo el curso.
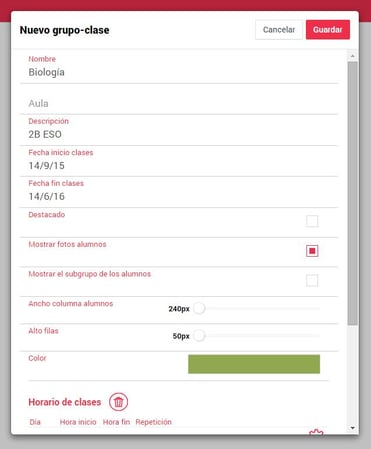
Luego verás que en el apartado del Horario de clases puedes definir los días de la semana que impartes clase con este grupo.
En este apartado deberás introducir los días de la semana que haces clase, en este caso, los lunes y los viernes. Tal y como hemos dicho, cada dos viernes se hace la clase en el laboratorio de modo que tendrás que crear en el Horario de clases un lunes y dos viernes.
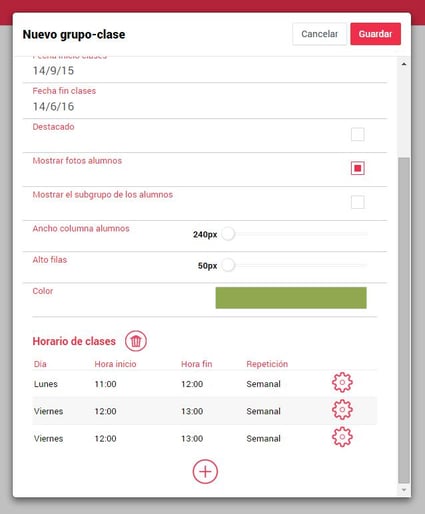
En el primer viernes, pulsa sobre el botón del engranaje y define en el campo Repetición que se imparte Cada 2 semanas comenzando la primera (A).
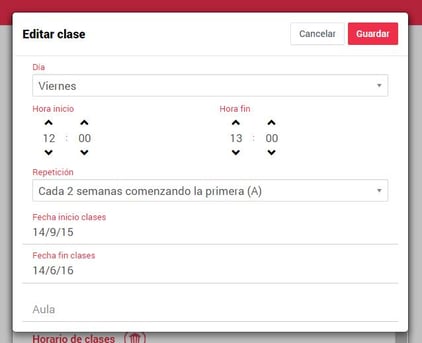
Harás lo mismo en el segundo viernes, con la diferencia que en este caso en Repetición seleccionarás la opción Cada 2 semanas comenzando la primera (B) y, para diferenciarlo fácilmente en el horario, escribirás Laboratorio en el campo Aula.
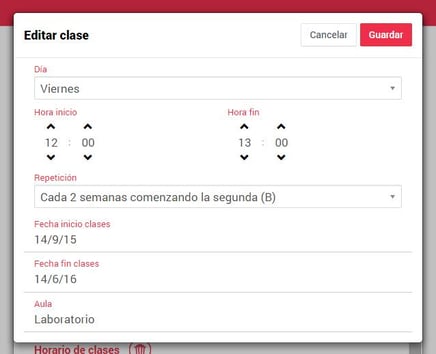
Una vez definidos, pulsa Guardar y si accedes a la vista Horario y Calendario lo podrás ver reflejado.
Calendario:
Desde el menú principal puedes acceder a calendario y recursos, para luego acceder al calendario para tener el control de los eventos de tu agenda docente.
El calendario ofrece dos vistas: semanal y mensual.
Vista semanal:
En esta vista puedes ver todas los eventos y clases que tienes en una semana determinada.
Además, pulsando las opciones que aparecen en la derecha del título de la sesión, puedes:
- Acceder al grupo correspondiente a esta clase.
- Editar el evento. Con esta opción podrás modificar el evento, programar una alarma, vincular un recurso o crear una anotación vinculada al evento.
- Ver la planificación que tienes programada para una clase. Esta opción aparece si tienes programada una sesión desde la planificación del grupo.
- Crear o Editar una anotación que quedará vinculada al evento.
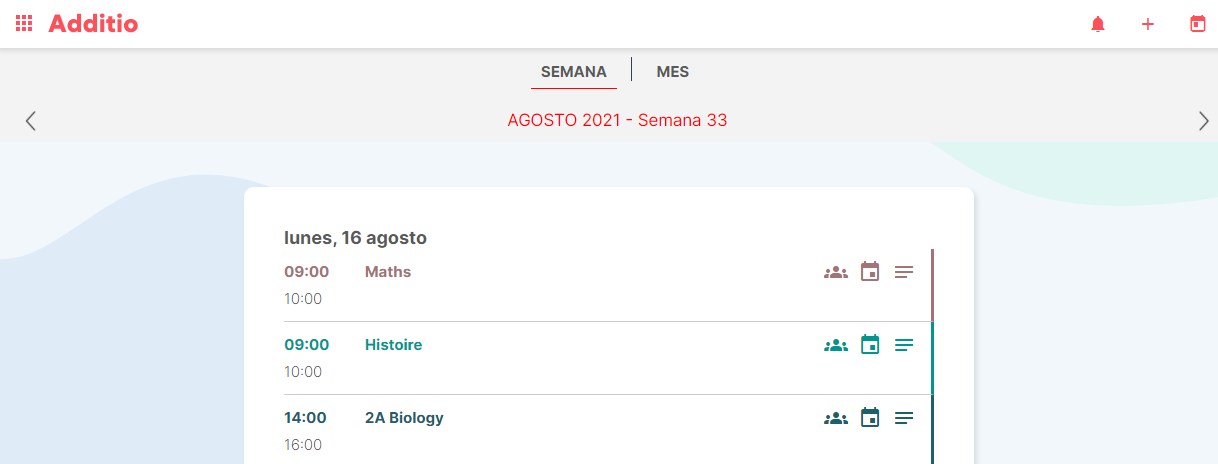
Con el icono del calendario que aparece a la derecha en la cabecera, podrás acceder a la semana que quieras y con botón + podrás crear un nuevo evento.
Con las flechas laterales podrás pasar de semana, hacia delante o hacia atrás.
Vista mensual:
Desde esta vista puedes ver todas los eventos y sesiones de clases que tienes en el mes.
Pulsando encima del título del evento, podrás editarlo, por si necesitas modificar la hora, el día o programar una alarma. De la misma forma, también podrás añadir una anotación, vincular un recurso o acceder al grupo en el caso de que sea una sesión de clases.
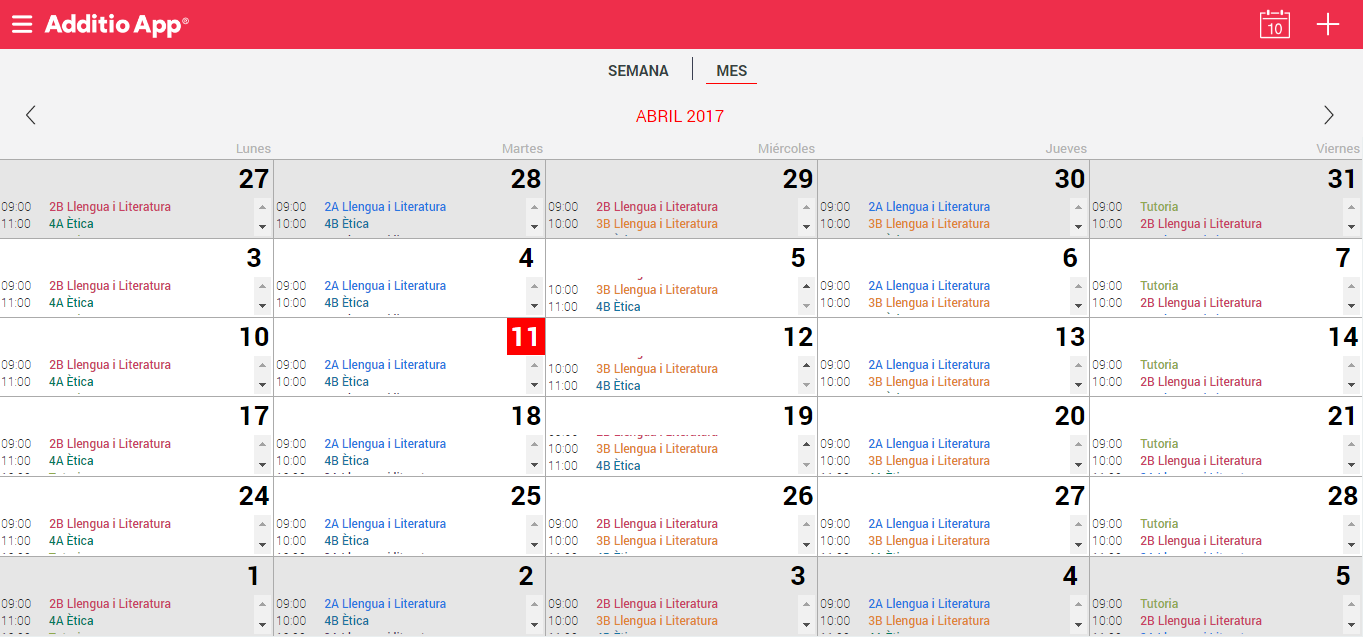
NOTA: Si tienes vacaciones programadas este mes, las celdas de los días aparecerán sombreados en rojo.
De la misma forma que en la vista semanal con el icono del calendario que aparece a la derecha de la cabecera podrás acceder al mes que quieras y con el botón + podrás crear un nuevo evento.
Con las flechas laterales podrás pasar de mes, hacia delante o hacia atrás.
Desde el grupo:
Desde dentro del grupo también puedes acceder al calendario semanal, pulsando encima del icono que aparece en la parte inferior derecha del grupo, podrás ver los eventos y las sesiones de clases que tienes en esa semana para este grupo en concreto. De la misma forma, podrás ver la sesión programada en la planificación, editar el evento o crear una anotación
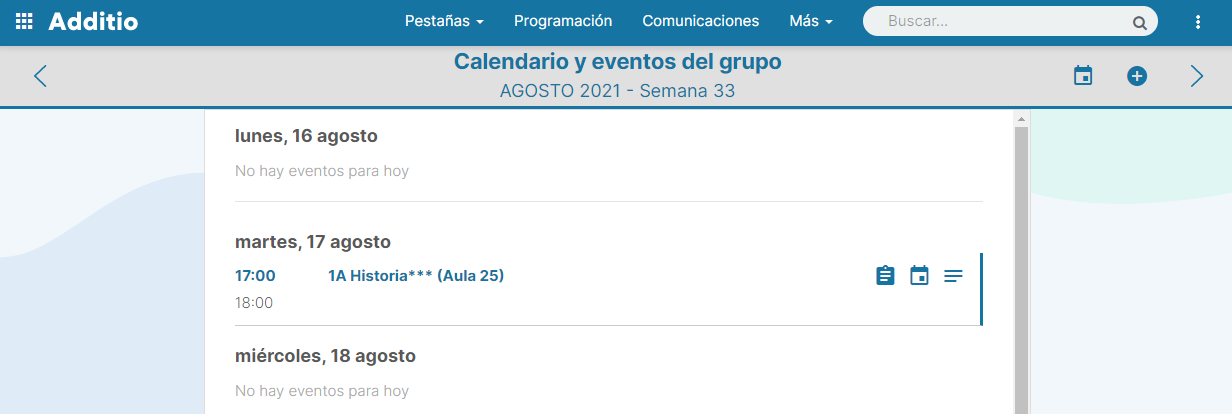
Grupos a mostrar en Horario y Calendario:
Con esta opción puedes seleccionar los grupos que quieres que se muestren en tu horario y calendario, de manera que si por ejemplo tienes grupos compartidos de otros profesores, puedes decidir si quieres que estos aparezcan o no.
Para esto, solo tienes que acceder a la Configuración, en el apartado Calendarios y picar en la opción Grupos a mostrar en Horario y Calendario.
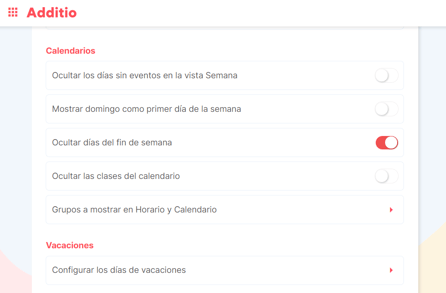
En la modal que verás con el listado de todos los grupos, deberás desmarcar aquellos grupos que no quieres que se muestren, ya que por defecto se mostrarían todos. En el caso de aquellos grupos que son compartidos, aparecen señalizados para que puedas identificarlos.
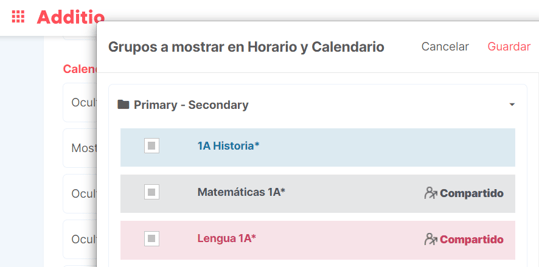
Los grupos que hayas elegido no mostrar, no aparecerán en las opciones de horario, calendario semanal y mensual, ni tampoco en la opción de la planificación general.
Configurar las vacaciones:
En este vídeo tutorial, podrás descubrir cómo configurar las vacaciones para que aparezcan correctamente vinculadas en el calendario.
.png?height=120&name=MicrosoftTeams-image%20(6).png)