Add and view teachers
In Teachers, you only need to click on the + button to add all the teachers to Additio.

To add a user you need to fill: name, surname, email and password. The password assigned to a user is temporary as the teacher must introduce a new password when accessing for the first time.

When you add or edit a teacher profile you can select Access to the center as admin so that this teacher can have access to the center's platform and work as an administrator with the same user and password than in the app. You can select the option to create an example of a group too.
You can edit a teacher's data, modify the password and check the active license anytime.

With the search section you can quickly find a specific teacher. You can search by name, surname, email.

If you click on the name of the teacher you can view all the class groups the teacher has and the students in the class. You can also edit the information of the groups and share groups with other teachers with options Can edit or Can view.
Disable teacher accounts
If a teacher account needs to be temporarily deactivated, this can be done via the menu Actions > Disable.
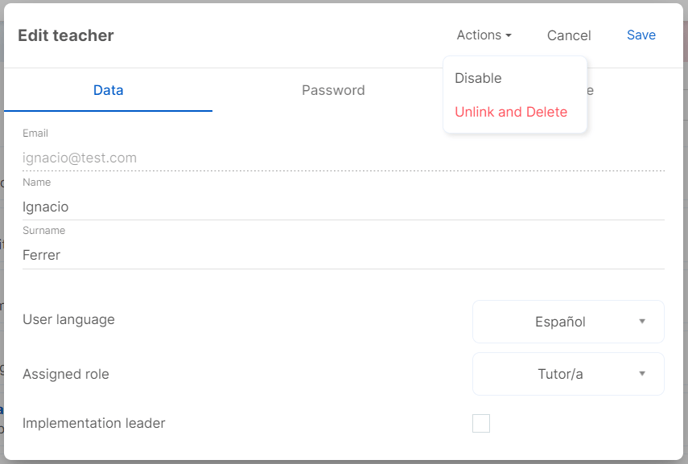
Once the account has been deactivated, the teacher will no longer be able to access the platform, but all their account details will remain the same.
To reactivate a deactivated teacher account, select the option Show deactivated teachers from the three dots in the top right-hand corner.
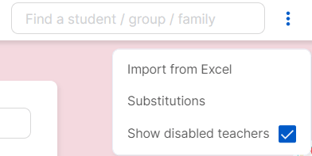
Once the option has been activated, you can go to the teacher's profile and click on the menu Actions > Activate, to reactivate your account again.

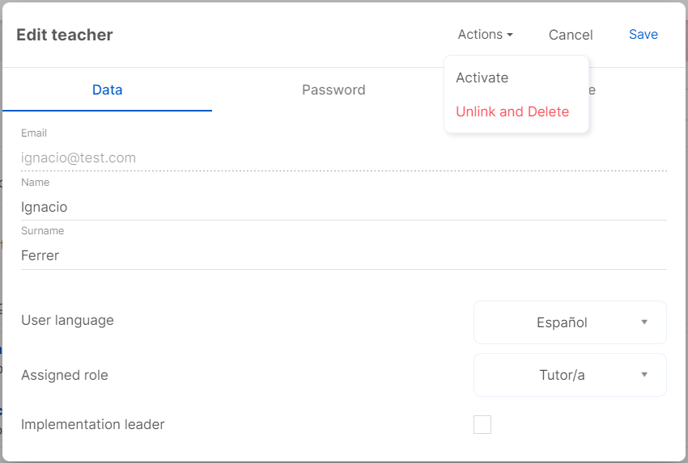
Import teachers from Excel
You can also import the teachers with an Excel file. You only have to go to Teachers > 3 vertical dots > Import from Excel.

Here you can find the steps you must follow to import teachers from Excel:
- Select the file you want to import. This file must include the following data: name, surname and email (this email is considered the user account).
- Otherwise, you can assign who is the admin of the Center's platform and if you want an example group to be created or not.
- Administrator: 0 - The teacher is not an admin 1- The teacher is an admin
- Example group: 0- The example group will not be created 1- The example group will be created
By default, if you do not add these mentioned fields teachers won't be neither admins nor an example group will be created.
Next step is to choose the Excel file with the teachers and set if the first row contains the titles of the columns. If so, you must select Titles in the first row. Once this is set, click on Import teachers.

In this new screen you need to link the established fields with the information in your file. You only have to drag each field to the corresponding column. You also need to establish a temporary password common for all of them (they will be forced to modify this once they access for the first time). You can select the language too, the language of the Center's platform will be used in the teachers' app by default.
NOTE: If the teachers already have an Additio account, please email us at support@additioapp.com and we will link the teachers to the center.
Role assignation: Admin and teacher
According to your role in the center you can have access or not to specific funcionalities of the center's platform.
First of all, you need to provide each teacher the related role: Teachers > click on the pencil icon next to the name of the teacher to Edit the profile. Then, in Access to the center as admin choose among Administration profile, Teacher profile or None.

If you are a teacher you can access the center's panel with the available options: Base groups.
You can access to Centers with user and password and there you will find your Base groups. Base groups are the general groups of each level or lines you can import the lists of your class groups from.
Teachers of the group


.png?height=120&name=MicrosoftTeams-image%20(6).png)