Learn how to use folders to keep everything organized and under control.
Index:
3. Organize types of evaluation in folders
4. Organize rubrics in folders
5. Organize conditional colors in folders
6. Organize skills and evaluation criteria in folders
7. Organize resources in folders
As terms and years go by, we collect lots of groups, types of evaluation, rubrics and resources in Additio. The best option to keep all your data organized is by creating folders.
This will be great for you to have all your information organized by courses, trimesters or setting it as it works best for you.
Now organization is quick and easy, this option will allow you to generate folders of:
- Groups
- Types of evaluation
- Conditional colors
- Rubrics
- Skills
- Evaluation criteria
- Resources
- Notes
Here's how to create these folders step by step.
Organize groups in folders:
In Evaluation and groups, right click on the + button at the bottom right corner of the screen.
The option Create new folder appears in a drop-down menu.

When you click on Create new folder, you can write a name on the requested field. Once you've introduced the name of the folder, press Save.

To add the groups you already created into the folder you only need to click on the 3 vertical dots > Edit. Then, if you click on the group you want to add into the folder, inside you can select folder on Set up. You can also do it by entering inside the group > Edit and then choosing the folder.

From the 3 vertical dots you can also sort the created folders.

By pressing on Edit and, after that, on the trash icon that appears next to the name of the folder you can remove the folder without any effect on the groups inside of it.
Once you've finished editing, you can click again on the 3 vertical dots and select the option Finish edition.

Organize notes in folders:
In Notes on the main menu, right click on the + button at the bottom right corner of the screen to create a new folder.
The option Create new folder appears in a drop-down menu.

When you click on Create new folder, you can write a name on the requested field. Once you've introduced the name of the folder, press Save.

To add notes into the folder you only need to click on the 3 vertical dots > Edit. Then, if you click on the note you want to add into the folder, inside you can select folder on Set up. You can also add already created notes from the group inside a folder, in this case you need to edit them from notes on the main menu.


From the 3 vertical dots you can also sort the created folders.

By pressing on Edit and, after that, on the trash icon that appears next to the name of the folder you can remove the folder without any effect on the notes inside of it.
Once you've finished editing, you can click again on the 3 vertical dots and select the option Finish edition.

Organize types of evaluation in folders:
In Type of evaluation on the main menu, right click on the + button at the bottom right corner of the screen to create a new folder.
The option Create new folder appears in a drop-down menu.

When you click on Create new folder, you can write a name on the requested field. Once you've introduced the name of the folder, press Save.

To add a type of evaluation into the folder you only need to click on the 3 vertical dots > Edit.

Then, if you click on the type of evaluation you want to add into the folder, inside you can select folder on Set up.


From the 3 vertical dots you can also sort the created folders.

By pressing on Edit and, after that, on the trash icon that appears next to the name of the folder you can remove the folder without any effect on the types of evaluation inside of it.
Once you've finished editing, you can click again on the 3 vertical dots and select the option Finish edition.

Organize rubrics in folders:
Same process here. Right click on the + button at the bottom right corner to create a new folder. You can use Edit and Sort folders to sort the created folders and once you're done, press on Finish edition.

Organize conditional colors in folders:
Again, same process here. Right click on the + button at the bottom right corner to create a new folder. You can use Edit to sort the conditional colors inside of a folder and Sort folders to sort the created folders. Once you're done, press on Finish edition.

Organize skills and conditional colors in folders:
Here, the process still the same. Right click on the + button at the bottom right corner to create a new folder. You can use Edit to sort the skills inside of a folder and Sort folders to sort the created folders. Once you're done, press on Finish edition.
Organize skills and evaluation criteria in folders:
The operation is exactly the same as for the types of evaluation, selecting the right mouse button on the + option will allow you to create a new folder. Then with the Edit option you will be able to order the skills inside the created folders and when you finish you will have to click on End edition.
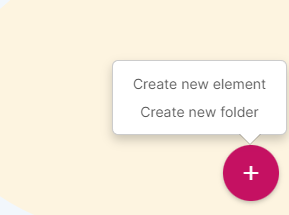
Organize resources in folders:
In Calendar and resources on the main menu, and after that, click on Resources. Right click on the + button at the bottom right corner of the screen to create a new folder.
The option Create new folder appears in a drop-down menu.

When you click on Create new folder, you can write a name on the requested field. Once you've introduced the name of the folder, press Save.

To add resources into the folders, you need to click on the gear icon and choose Select folder. You can also add created resources from a group inside a folder, but you must edit them from Resources on the main menu.


From the 3 vertical dots you can also sort the created folders.

By pressing on Edit and, after that, on the trash icon that appears next to the name of the folder you can remove the folder without any effect on the resources inside of it.
Once you've finished editing, you can click again on the 3 vertical dots and select the option Finish edition.

.png?height=120&name=MicrosoftTeams-image%20(6).png)