Aprende a hacer cálculos con Additio App: medias, cálculos, fórmulas calculadas, sumatorios.
Índice
1. Cómo hacer medias y cálculos
2. Crear una fórmula calculada
3. Sumatorio del valor de los iconos
Cómo hacer medias y cálculos:
Una vez seleccionado para crear una nueva columna, sitúate en el tipo de evaluación de cálculos:
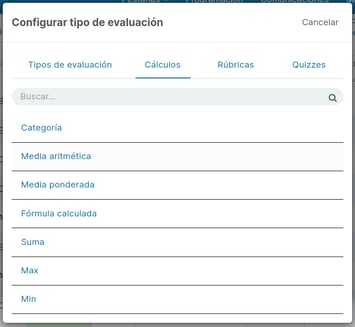
Allí podrás escoger cualquier tipo de cálculo que necesites, ya sea una media aritmética, media ponderada, fórmula calculada, suma, categoría, etc.
Aquí verás cómo puedes hacer los cálculos:
- Media ponderada: te permite obtener el promedio de las columnas que quieras y aplicarle su peso en porcentaje.
Una vez seleccionada esta opción, pulsa sobre el símbolo + y selecciona una columna y especifica su peso en porcentaje.
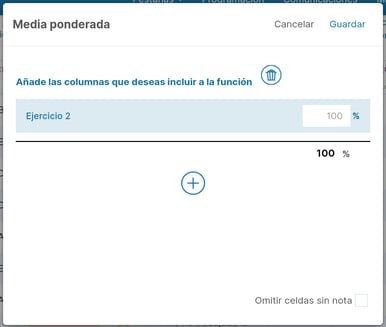
Realiza la misma operación con todas las columnas que necesites pulsando nuevamente el símbolo +. Recuerda que la suma de los porcentajes debe ser de un total del 100%.
Cuando tengas introducidos todos los valores, pulsa OK en la ventana emergente y también el botón OK del Generador de fórmulas para obtener el resultado.
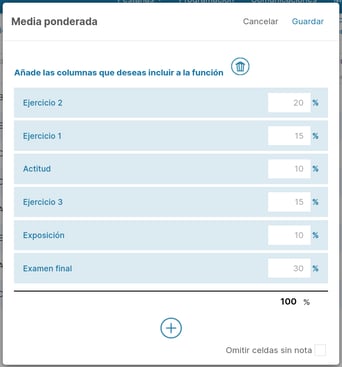
NOTA: En la ventana emergente al seleccionar este tipo de media, aparece la casilla de verificación Omitir celdas sin notas. Al marcar dicha casilla, te permitirá realizar el promedio de las columnas que únicamente contengan datos.
- Media aritmética: te permite obtener el promedio de todos los valores de las columnas que seleccionas. Es decir, se suman todos y el resultado se divide por el número total de columnas.
El procedimiento es similar a la de Media ponderada, deberás seleccionar el símbolo + para seleccionar las columnas que deseas aplicar la función.
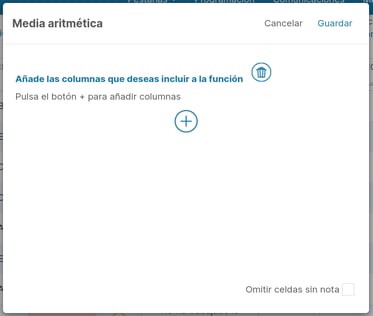
NOTA: En la ventana emergente al seleccionar este tipo de media, aparece la casilla de verificación Omitir celdas sin notas. Al marcar dicha casilla, te permitirá realizar el promedio de las columnas que únicamente contengan datos
- Suma: tal y como el nombre indica, hace un sumatorio de los valores de las columnas que seleccionas.
Al pulsar el símbolo +, podrás seleccionar las columnas que deseas tener en cuenta para así al guardar obtener el sumatorio de los valores introducidos en todas ellas.
- Max: te permite hallar el valor más alto de las columnas que seleccionas.
Al pulsar el símbolo +, podrás seleccionar las columnas que deseas tener en cuenta para así mostrar el valor máximo de todas ellas.
- Min: te permite hallar el valor más bajo de las columnas que seleccionas.
Al pulsar el símbolo +, podrás seleccionar las columnas que deseas tener en cuenta para así mostrar el valor mínimo de todas ellas.
- Max por posición: te permite que de un conjunto de columnas ordenado de mayor a menor, se escoja el elemento en la posición indicada.
Al pulsar el símbolo +, podrás seleccionar las columnas que desear tener en cuenta para así mostrar el valor de la posición que indiques.
- Min por posición: te permite que de un conjunto de columnas ordenado de menor a mayor, se escoja el elemento en la posición indicada.
Al pulsar el símbolo +, podrás seleccionar las columnas que desear tener en cuenta para así mostrar el valor de la posición que indiques.
Nota: en este tutorial verás cómo funcionan el máximo por posición y el mínimo por posición.
IMPORTANTE:
Puedes copiar la fórmula calculada pulsando encima del título de la columna con el botón derecho y pulsando la opción copiar. Acto seguido, pulsa botón derecho encima de la columna donde quieres pegar la fórmula y selecciona la opción Pegar como enlace.
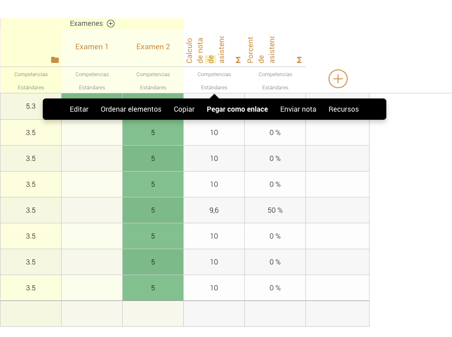
Crear una fórmula calculada:
El tipo de nota Fórmula calculada nos permite realizar cálculos de las columnas que queramos.
Tal y como hemos explicado en el tutorial Crear una columna, los tipos de evaluación nos permiten definir la configuración de las columnas y en el caso de las fórmulas calculadas, realizar cálculos con el Generador de fórmulas.
Para empezar crea una columna y asígnale este tipo de nota, accede a cálculos y búscala en el listado.
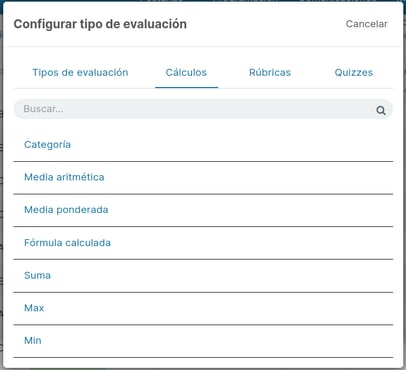
Una vez configurada, se abrirá la ventana emergente del Generador de fórmulas, que te permitirá definir fácilmente la fórmula.
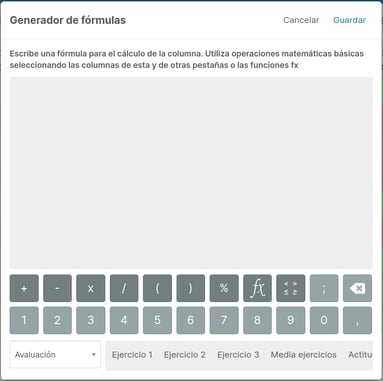
Para introducir las columnas en la fórmula de manera manual pulsa el botón desplegable que aparece en la parte inferior izquierda y del listado, selecciona la pestaña de la que quieras incluir las columnas. Una vez definida, pulsa OK para aplicarla.
Sumatorio del valor de los iconos:
Supongamos que en una pestaña hemos ido registrando la actitud diaria de los alumnos mediante el Tipo de nota Selector de iconos: caras y al final del trimestre, queremos obtener el sumatorio de los valores de cada icono para que el resultado influya en la nota final.
NOTA: En estos casos aconsejamos activar la opción Columnas rápidas
NOTA: Es importante definir desde un principio el valor correcto de cada icono. Esto lo puedes hacer en el Configurador de tipos de nota tal como explicamos en este tutorial.
Para obtener el recuento, crea una nueva columna con tipo Suma y pulsa el botón + para añadir las columnas de la pestaña Actitud que quieres tener en cuenta.
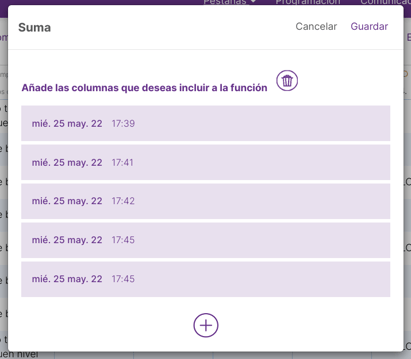
Una vez guardes los cambios verás que en esta última columna te aparece el sumatorio de los valores de los iconos de las columnas que has seleccionado.
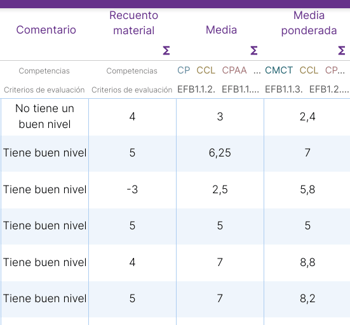
Sobrescribir nota:
La opción Sobrescribir nota aparece al pulsar el botón derecho del ratón y en las apps, pulsando largo sobre la casilla.
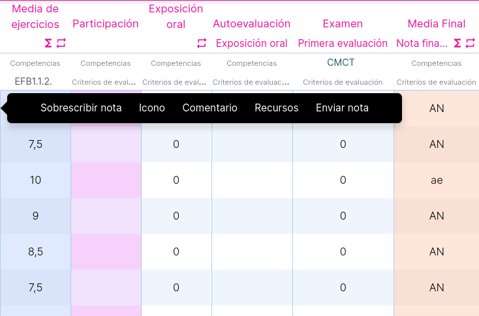
Sobreescribir fórmulas:
En ocasiones hay alumnos que tienen evaluaciones distintas al resto, es por este motivo que puedes sobrescribir una fórmula calculada y adaptar de una forma sencilla la evaluación a un alumno en particular.
Para hacerlo, solo tienes que pulsar encima de la celda con el botón derecho del mouse y seleccionar la opción sobrescribir fórmula.
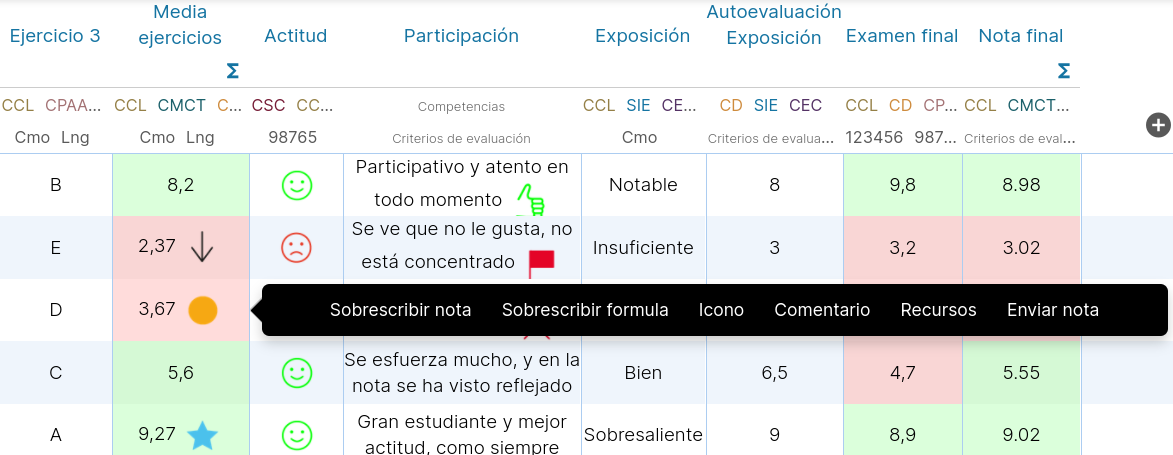
Una vez pulsada la opción de sobrescribir fórmula, podrás modificar la fórmula para un alumno específico. Pulsando la opción OK, se guardarán los cambios.
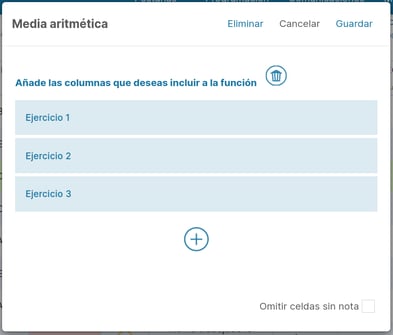
Con solo pulsar el botón Eliminar, podrás borrar la fórmula específica del alumno y recuperar la fórmula original.
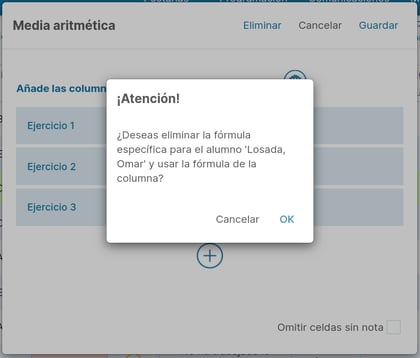
.png?height=120&name=MicrosoftTeams-image%20(6).png)