Aprende a usar el plano de clase para la asistencia y evaluación, y descubre cómo elegir un alumno aleatorio.
Índice
1. Cómo usar el plano de clase
2. Evaluación y asistencia desde el plano de clase
Cómo usar el plano de clase:
El plano de clase te permite distribuir libremente los alumnos en el aula y crear grupos de trabajo.
Para acceder al plano de clase, únicamente debes ir al más que encuentras en la parte superior de la pantalla, y seleccionar plano de clase en el desplegable que se te abrirá.
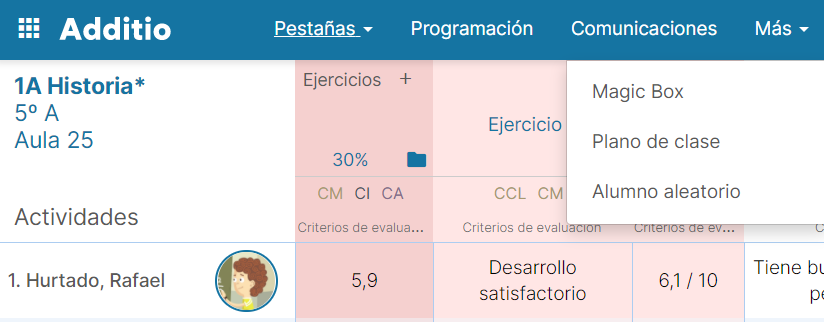
Al seleccionar esta opción te aparecerá la fotografía y el nombre completo de los alumnos del grupo. A continuación vamos a detallar sus funciones más importantes:
- Modificar distribución de los alumnos: al pulsar largo sobre cada alumno lo podrás re-ubicar dónde quieras, simplemente tendrás que mantener el dedo o el botón izquierdo del ratón pulsado y soltarlo cuando esté en la posición deseada.
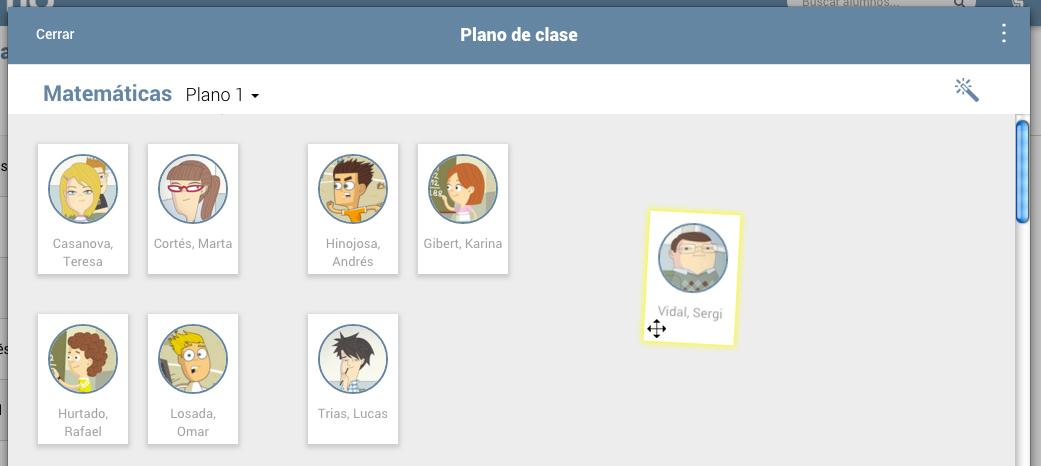
- Destacar alumno: al pulsar corto sobre un alumno quedará resaltado del resto con un sombreado.
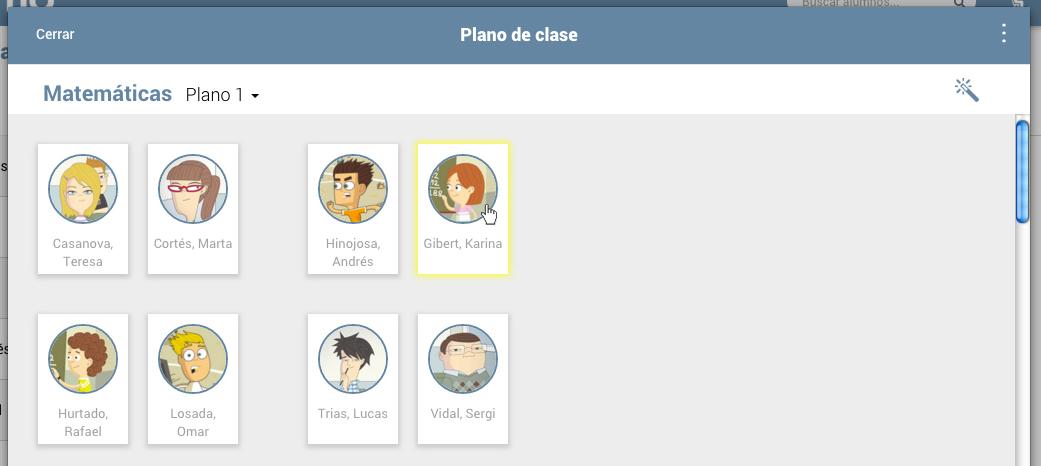
- Ocultar alumno: al pulsar el botón derecho del ratón (doble clic en la versión app) sobre el nombre de un alumno aparecerá esta opción que te permitirá ocultar el alumno de este plano.
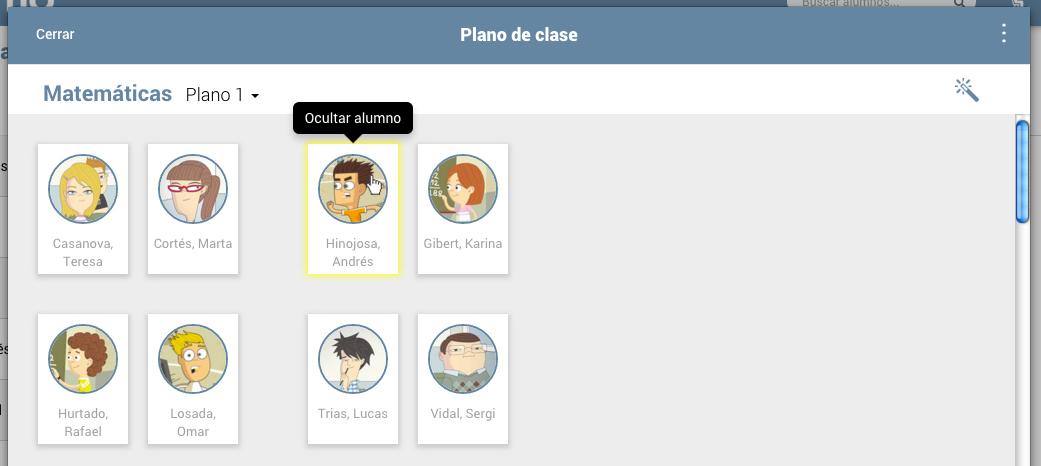
Una vez oculto, lo podrás volver a ver con la opción Mostrar alumnos ocultos, disponible en el menú de los 3 puntos verticales.
Este a diferencia del resto, aparecerá con cierta opacidad y lo podrás volver a mostrar definitivamente al pulsar corto sobre su nombre y seleccionar la opción Mostrar alumno.
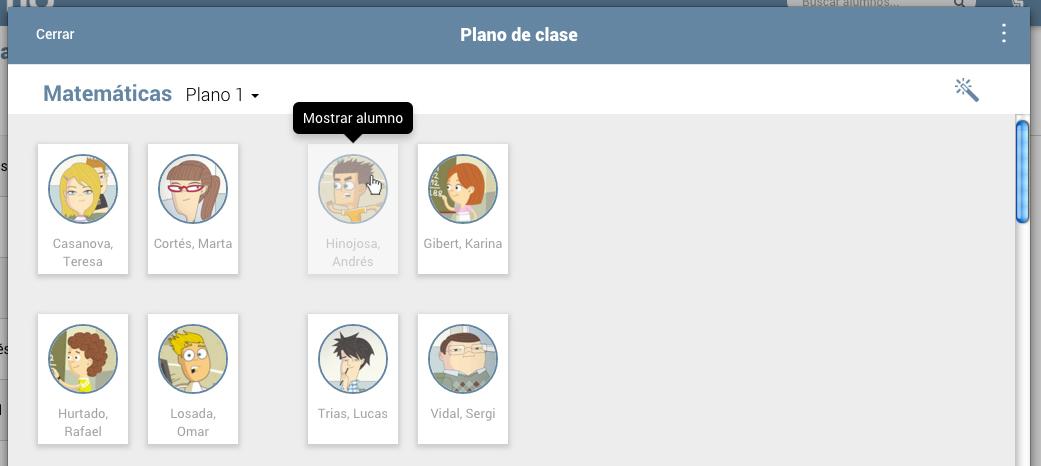
- Varita mágica: podrás seleccionar un alumno al azar, quedando resaltado.
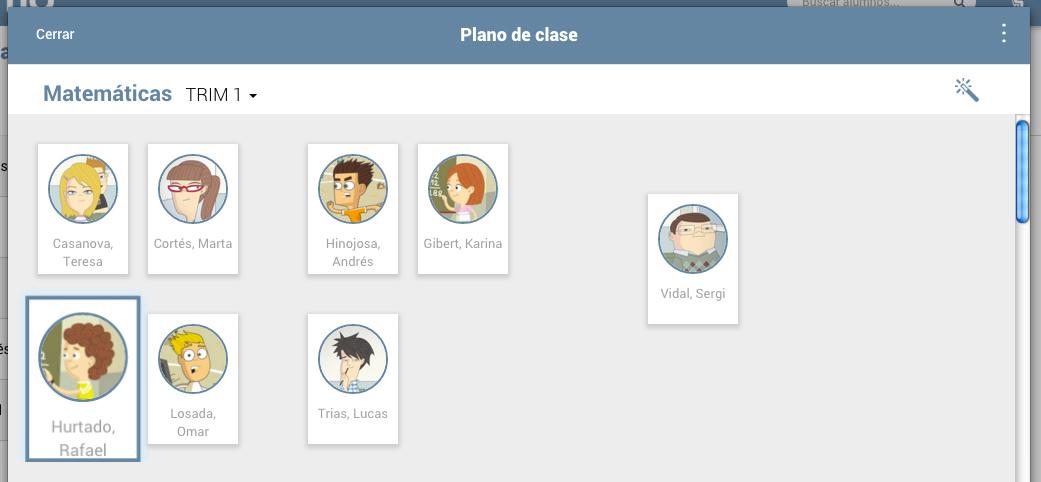
- Pestaña desplegable: disponible al lado del nombre del grupo, te permitirá acceder, crear y editar los planos que quieras. Con el botón + podrás añadir tantos planos como sean necesarios y al pulsar en Editar, los podrás reordenar, eliminar y renombrar.
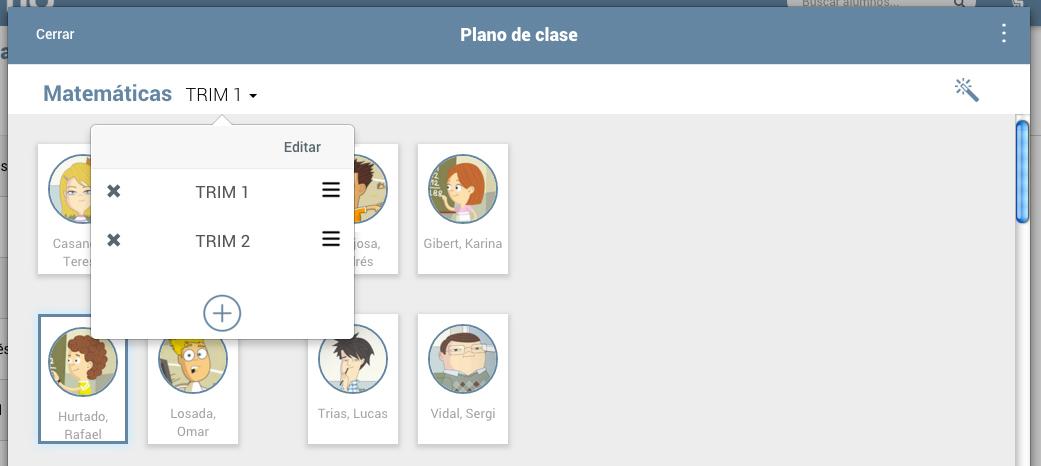
NOTA: En la parte inferior derecha de la ventana emergente aparece el botón Zoom que te permitirá ampliar las fotos de los alumnos.
Pulsando los 3 puntos verticales de la derecha podrás exportar el plano de clase en PDF.
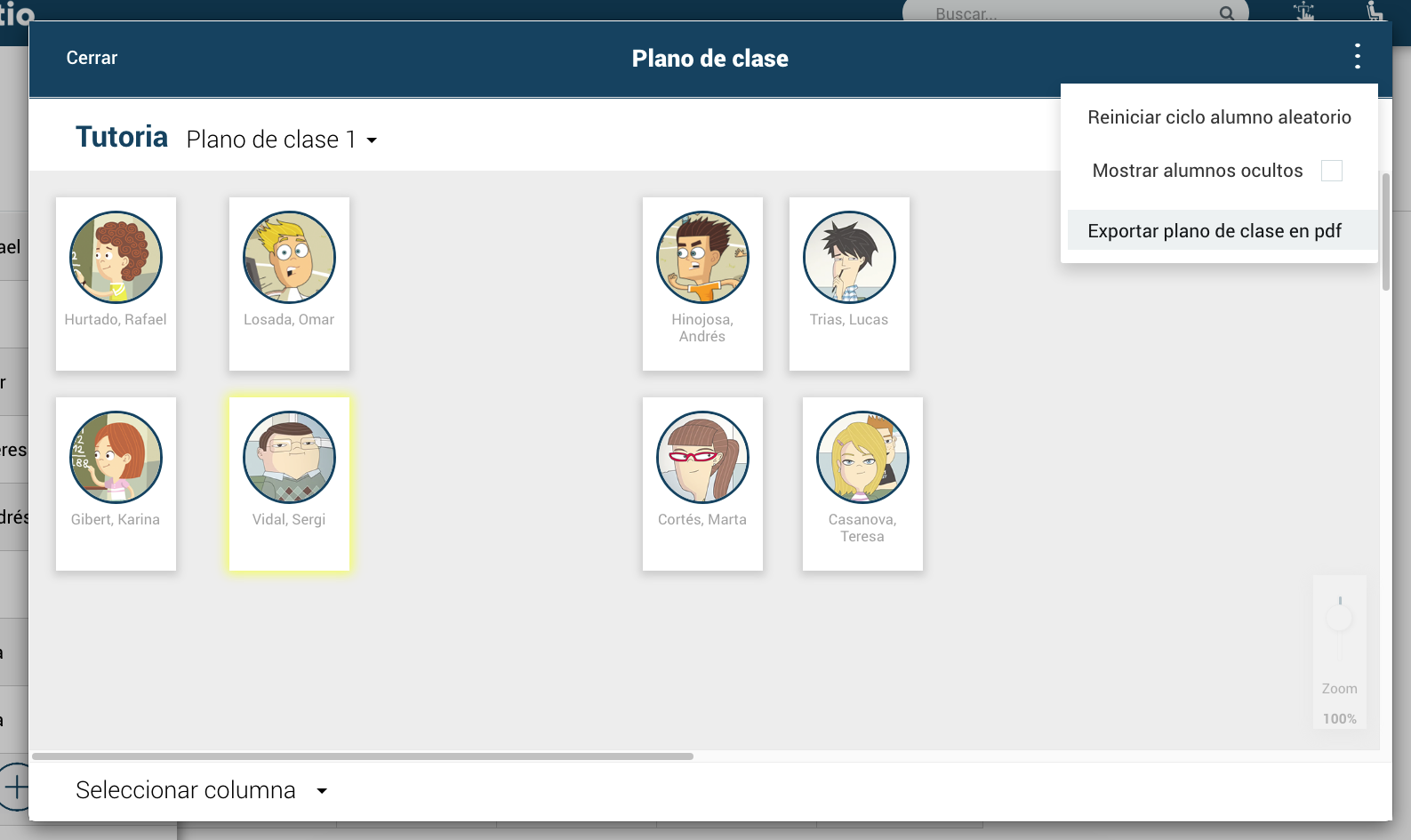
En la versión app, el zoom se hace deslizando a la vez los dos dedos como si hiciéramos un pellizco, alejándolos o acercándolos uno del otro según si queremos acercar o alejar las fotos.
Evaluación y asistencia desde el plano de clase:
Desde el plano de clase también podéis pasar la asistencia y evaluar a los alumnos.
Para ello, accede al plano de clase, pulsando en la parte superior de la pantalla, en dónde pone más, y luego en Plano de clase.
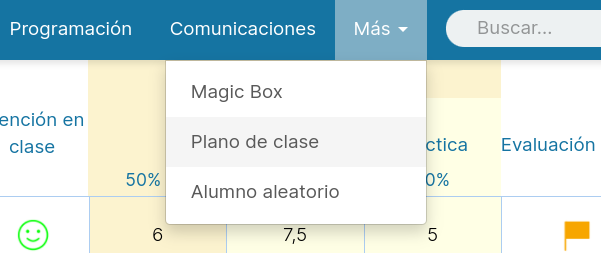
Una vez dentro, verás que aparece en la parte inferior de la ventana la opción de seleccionar columnas. Desde aquí, podrás seleccionar la pestaña y columna que quieras usar para evaluar o pasar la asistencia.
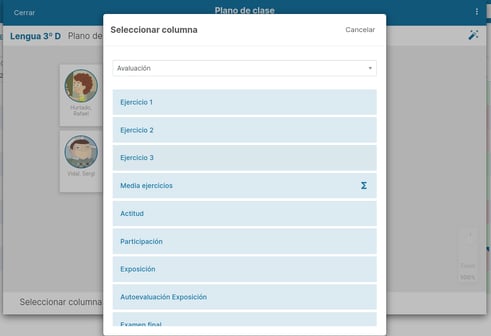
Una vez seleccionada la pestaña te aparecerán todas las columnas que tienes creadas, pulsa encima de la quieres usar y verás que te aparecerán unos círculos sobre las fotos de los alumnos para que puedas ver o poner la nota adecuada, de manera que tendrás una visión general de todos los alumnos.
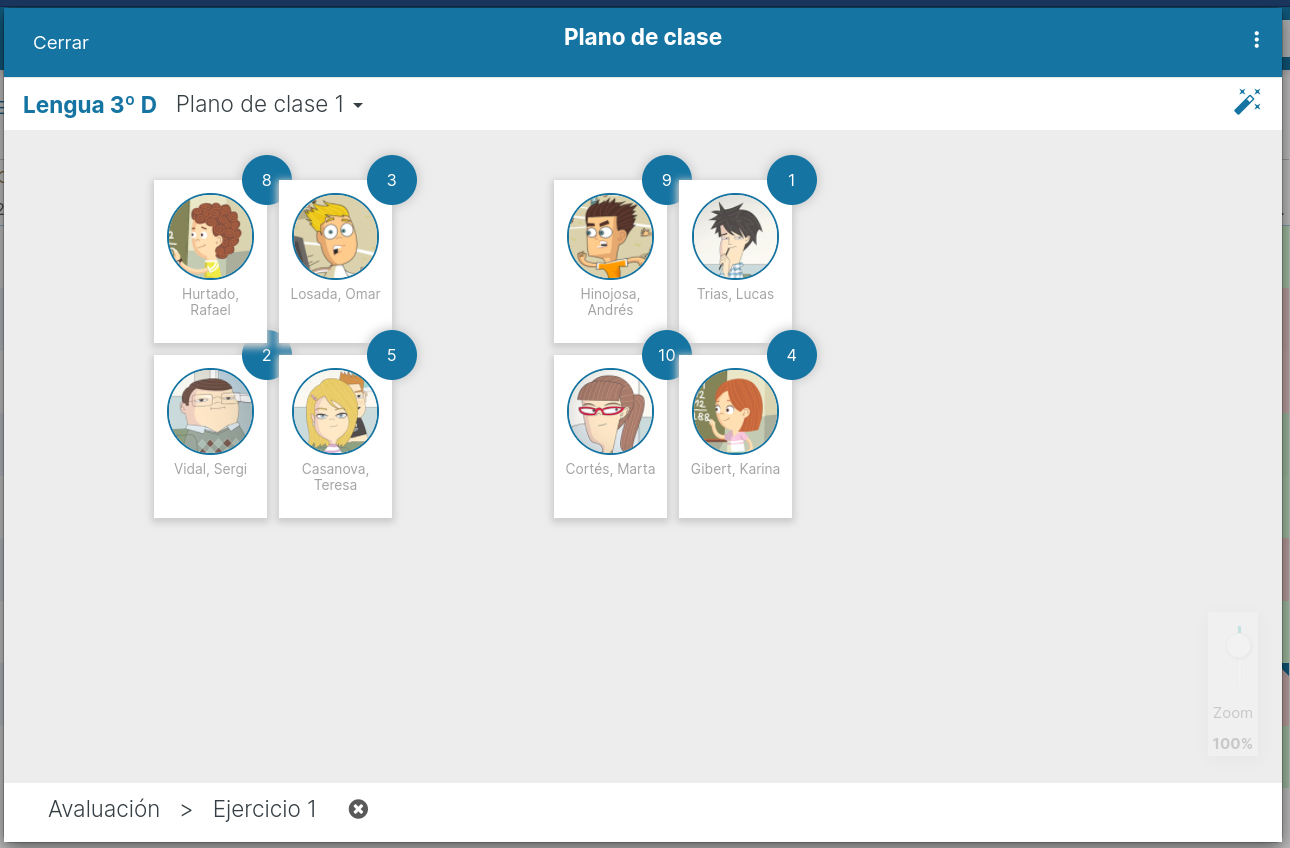
En el caso de la asistencia, seleccionando la pestaña Asistencia y retrasos, podrás utilizar también usar columnas ya existentes o crear la columna del día actual pulsando la opción +.
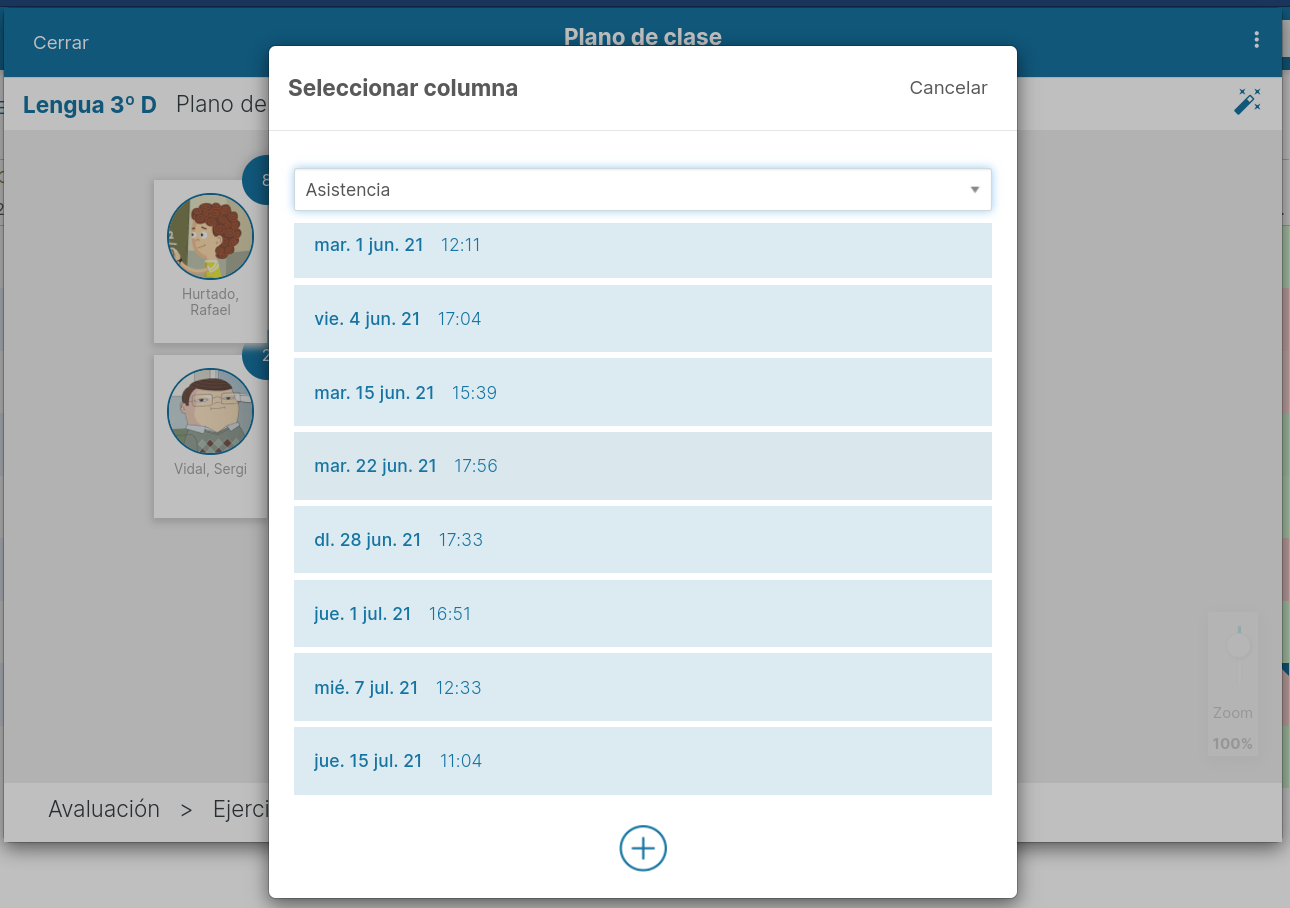
Una vez creada la columna de asistencia, aparecerán todos los alumnos con el icono que tengas predeterminado en la asistencia. Pulsando encima, podrás modificarlo.
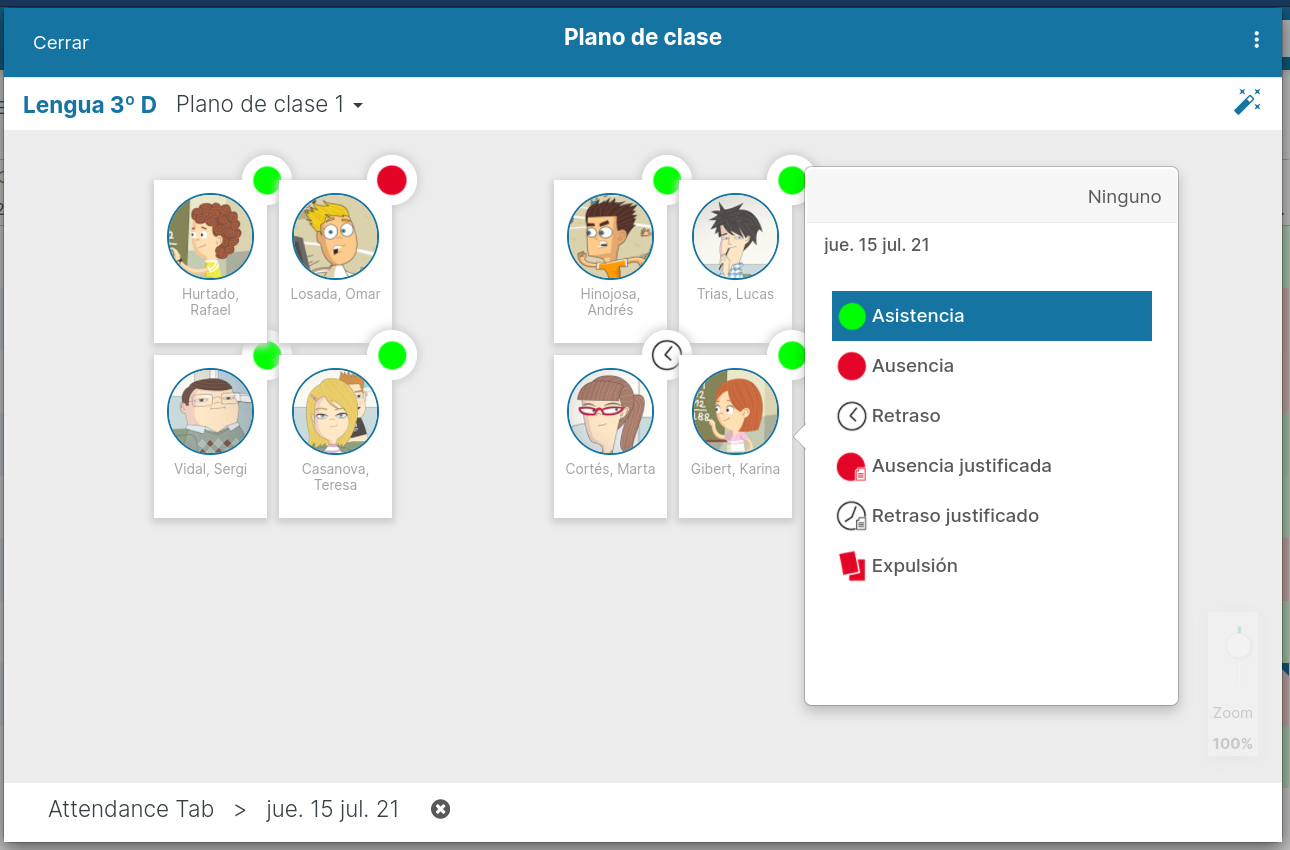
Elegir alumno aleatorio:
Podrás escoger una vez todos los alumnos al azar antes de que se repitan. Esta nueva funcionalidad está disponible activando el ciclo completo del alumno aleatorio.
Activa la función desde la Configuración del menú principal, en la sección Alumnos, Alumno aleatorio: ciclo completo.
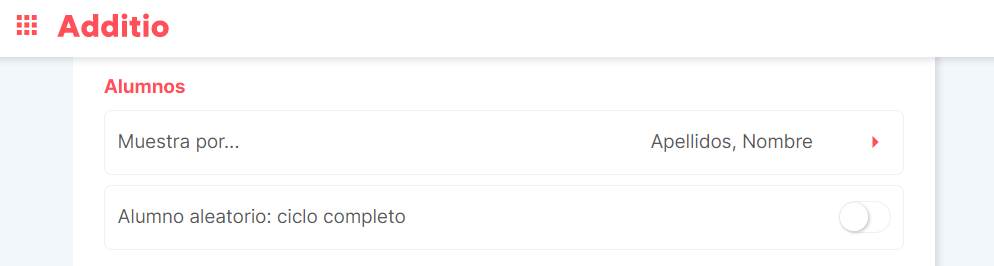
Una vez la tengas activada, podrás acceder al alumno aleatorio, pulsando en el más de la parte superior, en dónde te aparecerá alumno aleatorio.
NOTA: Los alumnos que ya hayan sido seleccionados una vez, se marcan con una pequeña varita.
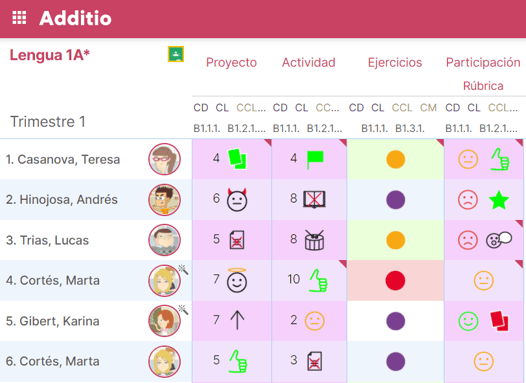
NOTA: Podrás reiniciar el ciclo del alumno aleatorio tantas veces como consideres, para hacerlo, entra en el grupo, pulsa los tres puntos verticales y escoge la opción Reiniciar ciclo alumno aleatorio.
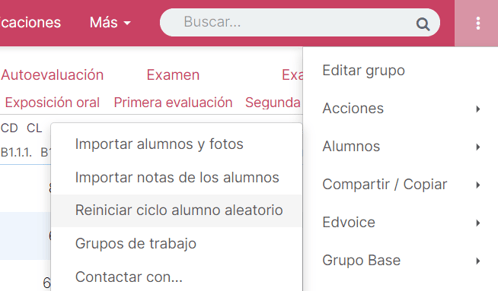
.png?height=120&name=MicrosoftTeams-image%20(6).png)