Así es cómo puedes empezar a comunicarte con alumnado y familias como docente.
Índice
1. Cómo activar y generar códigos de Edvoice desde Additio
2. Enviar mensajes, rúbricas y notas a Edvoice y historial de mensajes
3. Creación de entregas de actividades
5. Enviar invitaciones a eventos y recursos
6. Enviar imágenes, audios, visualización de documentos desde la app
8. Copiar mensajes y confirmación de lectura
9. Multiusuario (Gestionar cuentas)
Cómo activar y generar códigos de Edvoice desde Additio
Desde Additio, aquellos profesores que cuenten con una licencia Edvoice podrán enviar mensajes desde todos sus grupos, enviar invitaciones para que los alumnos y familias se unan a Edvoice, así como desactivar Edvoice de un grupo en particular.
Para hacerlo, tendrás que acceder con tu cuenta de Additio, e ir al listado de tus grupos para seleccionar el grupo con el que quieres usar Edvoice.
Activar grupos
Para activar Edvoice, primero debes seleccionar el grupo donde lo quieres activar, una vez dentro del grupo, deberás pulsar en el menú de los 3 puntos verticales en la parte superior derecha. Dentro de este menú si pulsas en la opción Edvoice verás la opción Configurar comunicaciones.
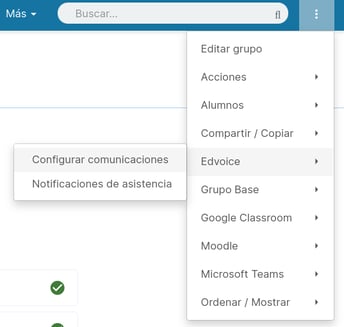
NOTA: La activación de Edvoice solo se puede realizar desde la versión web de Additio.
Desactivar grupos
Para dejar de usar Edvoice debes seleccionar primero un grupo y pulsar en la opción Edvoice del menú del grupo, una vez hecho esto verás la opción Inactivas.
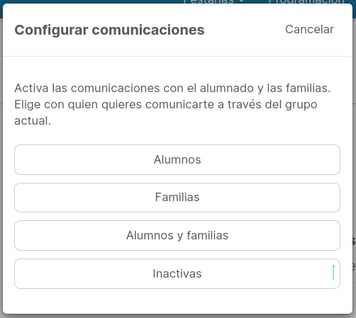
Esta opción te permitirá desactivar este grupo de Edvoice. Pulsando esta opción, ya no podrás enviar más mensajes, y a las familias y alumnos les desaparecerá este grupo de Edvoice, junto con todo el historial de mensajes.
En cualquier momento podrás activar de nuevo el grupo, pulsando la opción configurar comunicaciones que aparecerá en la opción Edvoice del menú del grupo. Una vez activado, aparecerán los mensajes enviados anteriormente y se restablecerá la comunicación con los receptores.
Enviar mensajes, rúbricas y notas a Edvoice y historial de mensajes
Puedes enviar mensajes, notas y notificaciones desde Additio App de forma colectiva o forma individual.
Mensaje de grupo
Para enviar un mensaje a todo un grupo debes:
Pulsar la opción Enviar mensaje que aparece en los 3 puntos verticales del menú del grupo, en la opción Edvoice.
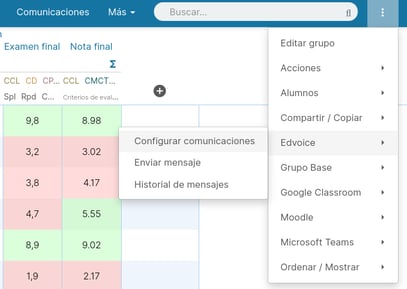
Una vez se abra la ventana modal del mensaje solo tienes que pulsar sobre el selector donde pone Alumnos, para escoger quién será el receptor del mensaje, si los alumnos, si las familias de los alumnos o si serán ambos quienes reciban el mensaje.
En este momento, solo tendrás que poner un título (opcional) y escribir el mensaje que quieras que reciban.
Pulsando el botón Enviar, los receptores recibirán el mensaje en sus teléfonos móviles siempre que se hayan instalado la aplicación Edvoice y se hayan unido al grupo a través de los códigos de activación.
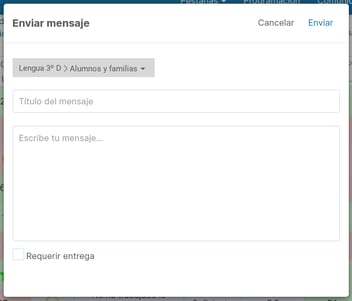
Mensaje individual
Para enviar un mensaje individual a un alumno o a su familia debes:
Pulsar el botón derecho del ratón (o click largo en las Apps) encima del alumno y pulsar la opción Enviar mensaje. En este momento aparecerá una ventana modal para enviar el mensaje al alumno, a la familia o al alumno y a su familia. Para seleccionar el receptor debes pulsar encima de alumno en la parte superior de la ventana modal.
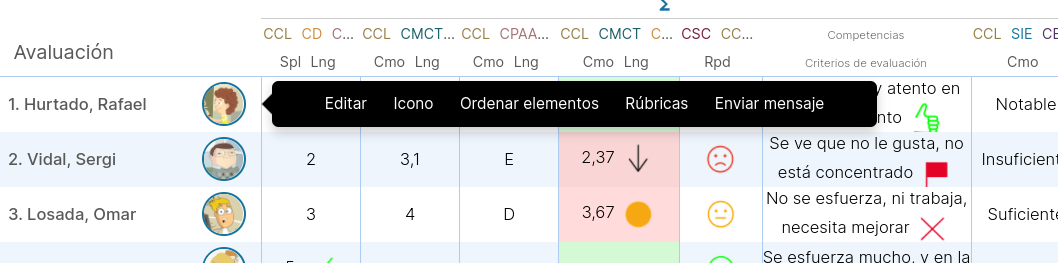
Es necesario escribir un mensaje y un título (opcional), y a continuación pulsar la opción Enviar para que lo reciban.
También puedes enviar un mensaje individual accediendo a la ficha del alumno, pulsando la opción Acciones y seleccionando la opción Enviar mensaje.
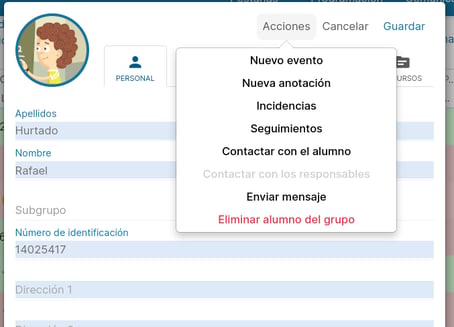
Pulsando el botón Enviar, los receptores recibirán el mensaje en sus teléfonos móviles siempre que se hayan instalado la aplicación Edvoice y se hayan unido al grupo a través de los códigos de activación.
Una vez enviados los mensajes, aparecerá un mensaje de confirmación de envío o de alerta en caso que haya algunos alumnos o familias que aún no hayan activado Edvoice en sus móviles.
Enviar rúbricas
Para enviar las rúbricas colectivamente a todo el grupo debes:
Pulsar el botón derecho del ratón (o click largo) encima de la columna que contiene la rúbrica evaluada que quieres enviar y seleccionar la opción Enviar rúbrica. En este momento aparecerá una ventana modal para enviar el mensaje con la rúbrica a los alumnos, a las familias o los alumnos y a las familias. Para seleccionar el receptor debes pulsar encima del botón Alumno en la parte superior de la ventana. También podrás modificar el mensaje que se sugiere para el envío de la nota para que el receptor lo vea.
También te aparecerá la opción de enviar comentario.
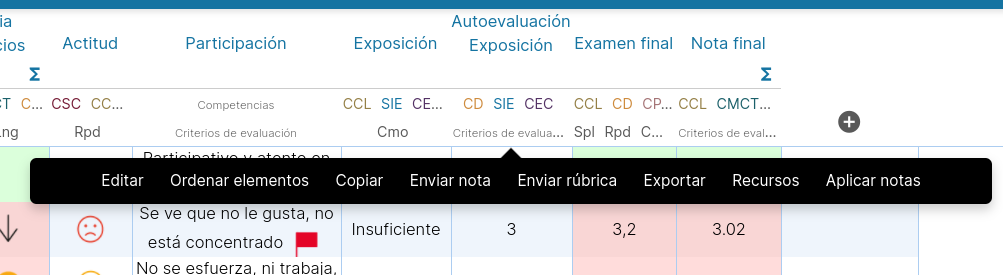
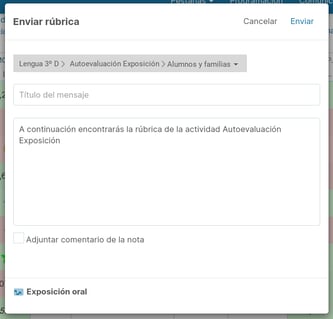
Puedes mandar una rúbrica a un alumno de forma individual, pulsando encima de la celda, botón derecho o botón largo y pulsando Enviar rúbrica.

Enviar autoevaluación o coevaluación
Puedes mandar rúbricas a las familias evalúen al alumno o alumnos para que se evalúen. Para ello, crea una columna de autoevaluación y selecciona la opción Edvoice para hacer el envío.

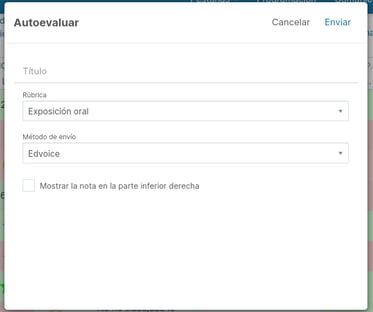
Para enviar una coevaluación, seleccionaras también la opción enviar por Edvoice, en este caso aparecerá la opción arriba a la izquierda.
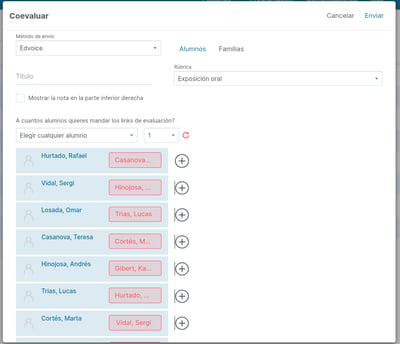
Enviar notas
De la misma forma que para enviar mensajes, también puedes enviar las notas a todo el grupo o individualmente a un alumno y su familia .
Para enviar las notas colectivamente a todo el grupo debes:
Pulsar el botón derecho del ratón (o click largo) encima de la columna que contiene las notas que quieres enviar y seleccionar la opción Enviar nota. En este momento aparecerá una ventana modal para enviar el mensaje con la nota a los alumnos, a las familias o los alumnos y a las familias. Para seleccionar el receptor debes pulsar encima del botón Alumno en la parte superior de la ventana. También podrás modificar el mensaje que se sugiere para el envío de la nota para que el receptor lo vea.
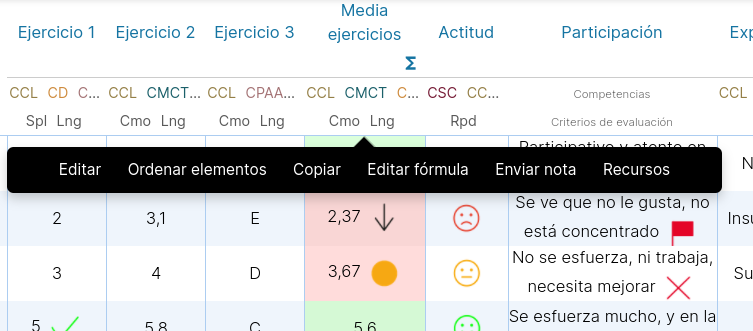
El mensaje que aparece como sugerencia se mostrará junto con el valor de la nota del alumno cuando lo reciban en sus dispositivos móviles.
Para enviar las notas individualmente al alumno y a su familia:
Pulsar el botón derecho del ratón (o click largo en las Apps) encima de la celda correspondiente al alumno que contiene la nota que quieres enviar y seleccionar la opción Enviar nota . En este momento aparecerá una ventana modal para enviar el mensaje con la nota al alumno, a las familias o al alumno y a la familia. Para seleccionar el receptor debes pulsar encima del botón Alumno en la parte superior de la ventana. También podrás modificar el mensaje que se sugiere para el envío de la nota para que el receptor lo vea.

NOTA: Las notas las recibirán la familia o alumnos en su historial de mensajes particular (story), en ningún caso se enviarán al story colectivo donde lo ven todos los integrantes del grupo.
Creación de entregas de actividades
Requerimiento de entrega de una actividad:
El módulo de entregas con el cual desde Additio puedes enviar una tarea a tus alumnos y ellos recibirán el mensaje en Edvoice, es una opción en la cual podrán responder con un documento o una foto que te podrán entregar y que recibirás en Additio para poder evaluar.
¿Cómo puedo hacerlo?
Dentro del grupo donde quieras enviar el mensaje- haz clic en los tres puntos verticales y dentro de Edvoice selecciona “Enviar mensaje”.
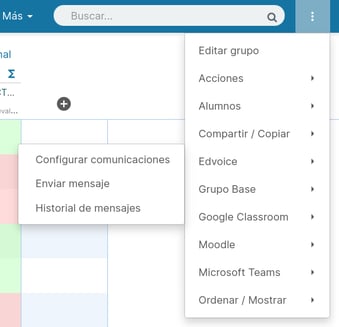
Elige a quien quieres enviar el título y configura el título y el texto explicativo de la tarea que quieres que tus alumnos lleven a cabo. Cuando esto esté configurado, selecciona la opción "Requerir". Al pulsar esta opción deberás configurar el título que tendrá la columna donde evaluarán esa tarea (que se creará cuando la envíes) y la pestaña en la que quieres que esté.
En este momento también podrás seleccionar la fecha límite de entrega de la tarea. Y podrás enviarla.
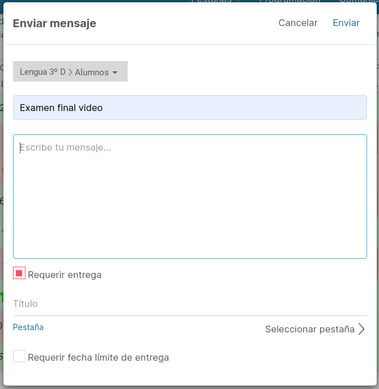
Una vez enviada, tus alumnos recibirán el mensaje en Edvoice, al que podrán adjuntar un documento o foto.
Por último, tú recibirás la tarea en Additio y estará lista para evaluar.
No te pierdas el tutorial de Additio sobre la entrega de actividades:
Historial de mensajes
Para poder ver todos los mensajes enviados desde un grupo debes pulsar en el menú de los 3 puntos verticales y seleccionar Edvoice, donde verás la opción Historial de mensajes.
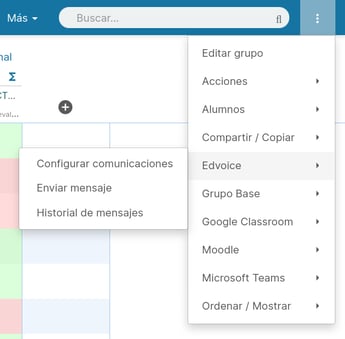
Con esta opción podrás ver todos los mensajes que has enviado desde el grupo, así como la hora y día en el que se envió.
En el historial de los mensajes que sean del tipo recurso (documentos, imágenes, links, etc.) también se podrán ver los archivos enviados.
En el caso de los mensajes de eventos del calendario en los que se solicitó confirmación, se mostrará un botón para poder ver las respuestas que han dado sobre si la familia o alumnos aceptaron o no asistir al evento.
Nota: La opción del Historial de mensajes solo está disponible desde la versión web.
Para que puedas ver paso por paso las diferentes formas sobre cómo enviar mensajes, a continuación compartimos un tutorial para que lo visualices fácilmente:
Enviar invitaciones a eventos y recursos
Enviar invitaciones a eventos
Podrás enviar invitaciones a los alumnos y/o familia de aquellos eventos que tengas en el calendario o la programación de tus grupos.
Para esto, deberás pulsar dentro del grupo el apartado de comunicaciones.

Una vez se abra la ventana modal de Enviar evento solo tienes que pulsar sobre el selector donde pone Alumnos, para escoger quién será el receptor del mensaje, si los alumnos, si las familias de los alumnos o si serán ambos quienes reciban el mensaje.
Por defecto, se solicitará confirmación de la asistencia, pero se podrá desmarcar la casilla en caso que no se requiera. Además, se podrá modificar el título y escribir un mensaje de manera opcional.
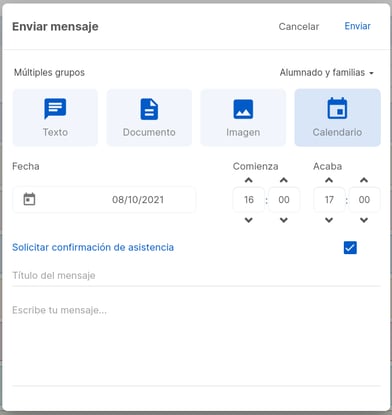
Pulsando el botón Enviar, los receptores recibirán la invitación a este evento en sus teléfonos móviles siempre que se hayan instalado la aplicación Edvoice y se hayan unido al grupo a través de los códigos de activación.
Enviar recursos
Puedes enviar los recursos que tengas en tu Additio App para que las familias y los alumnos lo reciban en su Edvoice. Puedes mandar recursos de tipo: documentos, imágenes, links y enlaces a documentos de Google Drive y One Drive.
Podrás mandar los recursos tanto desde la ficha del alumno, como desde el grupo, columna o celda, de manera que te permitirá mandar de forma personalizada los documentos ya sea a todos los alumnos y familias como de forma individualizada.
Enviar recursos desde la ficha del alumno: Una vez tengas vinculado recurso en la ficha del alumno, pulsando encima del engranaje podrás enviar el recurso por Edvoice.
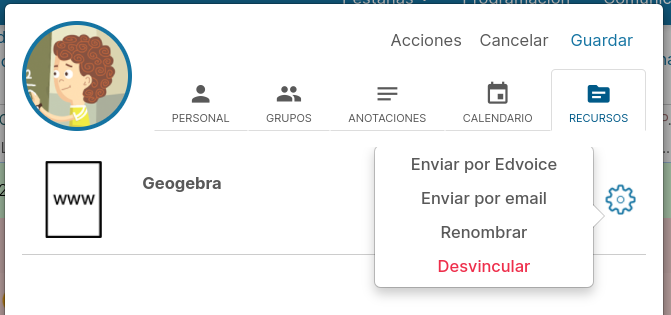
Enviar recursos desde la pestaña recursos del grupo: Una vez tengas vinculado un documento en el grupo, pulsando encima del engranaje podrás enviar el recurso por Edvoice.

Enviar recursos desde desde un columna o una celda: Una vez tengas vinculado un recurso en la celda o una columna, pulsando encima del engranaje podrás enviar el recurso por Edvoice.
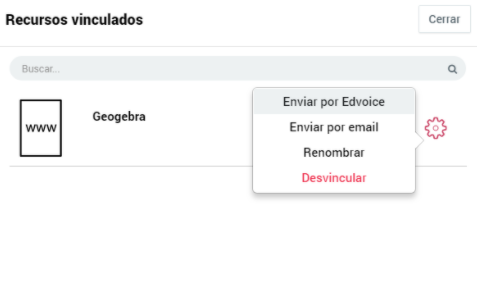
Enviar imágenes, audios, visualización de documentos desde la app
Enviar imágenes:
Desde los chats y las stories podrás enviar una imagen a los miembros del mismo, para esto deberás pulsar el botón + que verás a la izquierda en la parte inferior de la pantalla.

Al pulsar este botón deberás elegir si la imagen se capturará desde la cámara o se seleccionará de la galería del dispositivo.
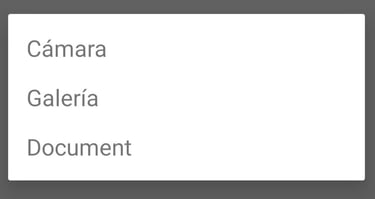
Los usuarios que reciban las imágenes les aparecerá como un mensaje más en su pantalla del chat.
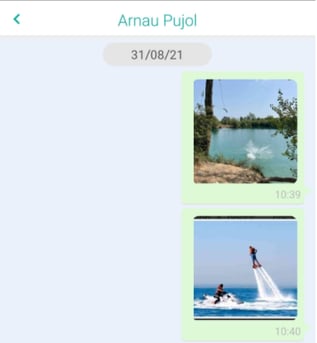
Si se pulsa sobre una imagen se podrá ver de forma ampliada, teniendo también en la parte inferior acceso al resto de las imágenes.
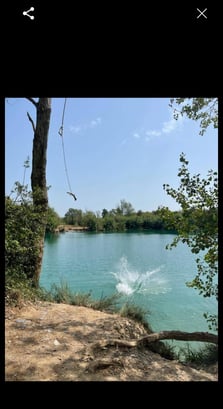
Enviar audio:
Desde los chats y las stories podrás enviar un audio a los miembros del mismo, para esto deberás pulsar el botón del micrófono que verás a la derecha en la parte inferior de la pantalla.
Mantén pulsado el botón mientras hablas y suelta el botón cuando hayas terminado el mensaje.

En este momento, selecciona Enviar si el mensaje está correo o cancelar si quieres repetirlo.

Visualización de documentos:
También tienes la opción de ver todas las imágenes de un determinado chat, para esto desde la pantalla del chat deberás pulsar en el título para abrir la pantalla de detalles, donde verás la opción Multimedia.
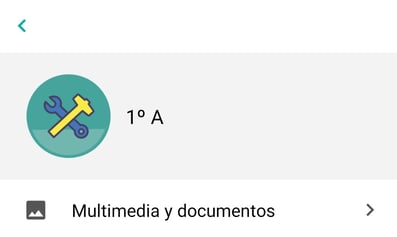
Si picas en la opción Multimedia podrás ver en forma de mosaico todas las imágenes y los documentos de ese canal de chat.
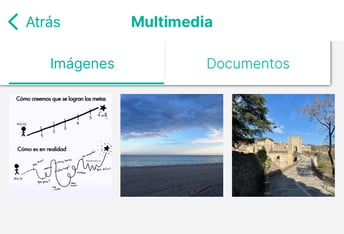
Nota: En el caso que seas un usuario profesor, también podrá enviar imágenes desde la pantalla de un story.
Una vez Activado el grupo, Edvoice automáticamente asignará un icono a un grupo dependiendo de las características.
Si eres profesor podrás cambiar el icono. Si pulsas encima del nombre del grupo, podrás ver los miembros del grupo y modificar su icono pulsando en Editar. Edvoice trae un conjunto de iconos predeterminados para que puedas personalizar el grupo.
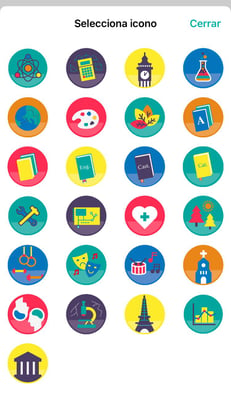
Stories y chats
Story:
En la Edvoice al seleccionar un grupo desde el listado, se abrirá la "story" de ese grupo, donde podrás ver todos los mensajes y las notas que se hayan enviado a los alumnos y familia.
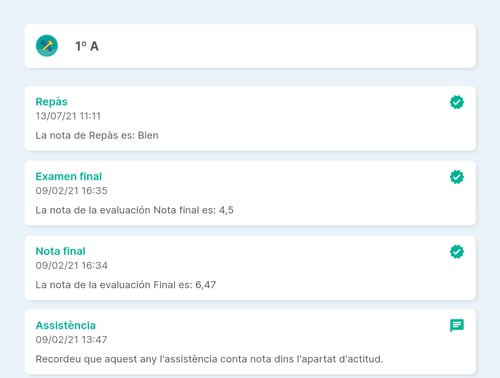
Detalles del story
En los detalles de un grupo o story podrás ver la lista de miembros del mismo, o abandonar el grupo para no recibir más mensajes.
Podrás enviar mensajes e imágenes a las familias o alumnos desde Edvoice, así todos los alumnos y familias que formen parte del grupo podrán verlo.
En el caso de los mensajes, solo tienes que ponerte en parte inferior de la pantalla del story para poder escribir y enviarlo.
Para mandar imágenes, deberás pulsar el icono del + que aparece en la parte inferior, donde aparece el campo de texto de mensaje.
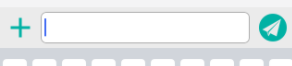
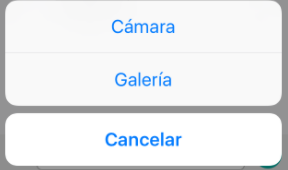
En todo momento podrás ver las imágenes y documentos mandados al grupo, pulsando el nombre del grupo -> Multimedia y documentos.
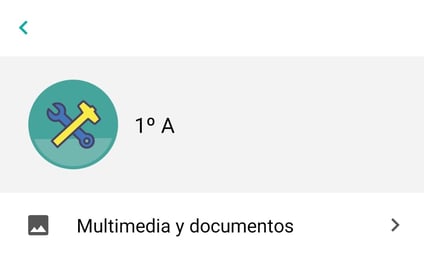
Desde el apartado de Edvoice web: edvoice.additioapp.com podrás mandar mensajes también desde la story del grupo.
Entra en la story y pulsa sobre la opción Anuncia algo a tu clase:
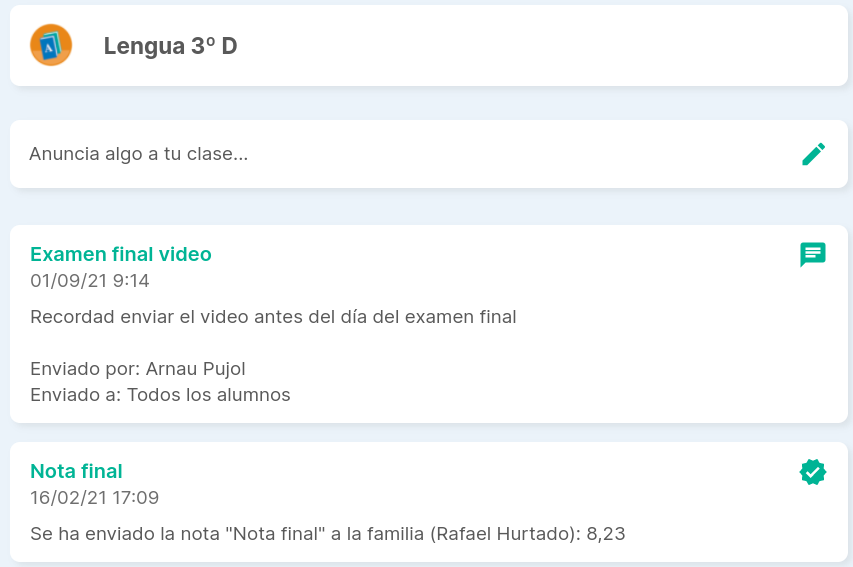
Una vez pulsado verás que te aparecen varias opciones para hacer el envío, ya sea texto, imagen, documento o evento del calendario. También podrás configurar a quién lo quieres mandar.
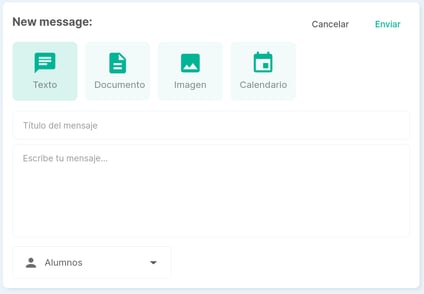
Chats:
Edvoice permite establecer conversaciones entre profesores, familias y alumnos, tanto de forma individual como por grupos. Para empezar a chatear con otro usuario solo tienes que pulsar encima de la opción Chats que aparece al lado de las Stories (disponible tanto en la versión móvil como en la versión web de Edvoice).
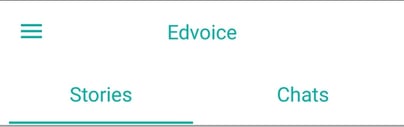
Chats individuales:
En la app:
Una vez estés en los Chats, pulsa el globo de texto con el botón + que aparece en la parte superior derecha de la pantalla. En este momento te aparecerá el listado de usuarios con los que puedes chatear. Verás que según el tipo de usuario que sea, aparecerá un icono u otro para diferenciarlos (por ejemplo una familia y un hijo que se llamen igual).
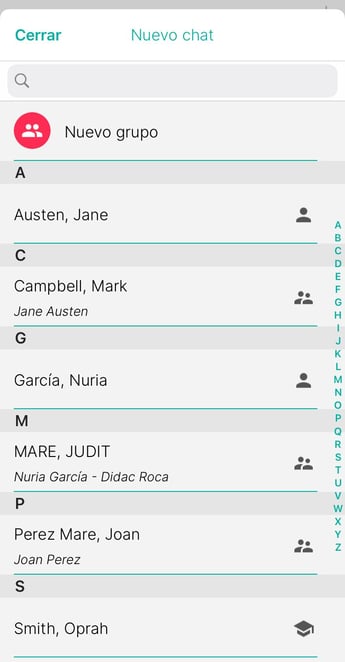
Pulsando encima del nombre se abrirá el chat para poder hablar con quien desees.
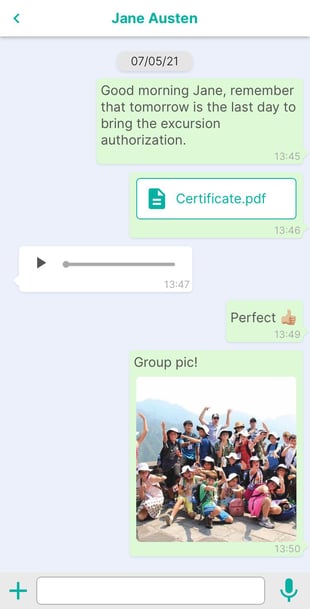
- Detalles del Chat:
En los detalles de un Chat podrás ver la lista de miembros del mismo, o abandonar el Chat para no recibir más mensajes.
En la web:
En la versión web, pulsa sobre el siguiente símbolo en la esquina de abajo a la derecha para ver todas las personas con las que puedes iniciar chats:


Haz clic sobre el nombre y podrás empezar un chat con esta persona.
Chats grupales:
En la app:
Además de mantener una conversación con una sola persona, se pueden crear grupos para comunicarse con más de una familia, alumno o profesor a la vez y mantener una conversación.
Para ello, debes pulsar el globo de texto con el botón + que aparece en la parte superior derecha de la pantalla y selecciona la opción Nuevo grupo.
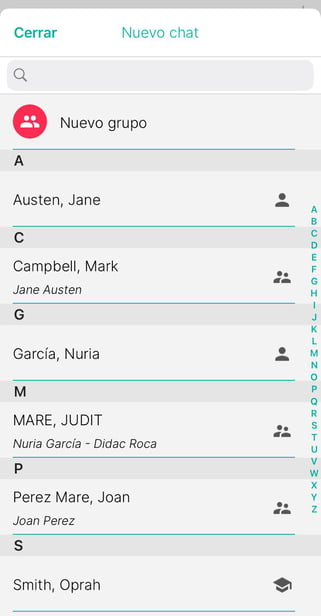
En este momento deberás seleccionar las personas que formarán parte del grupo y pulsa la opción Crear que aparece en la parte superior derecha de la pantalla. Por último, sólo tendrás que poner un nombre al grupo para terminar de crearlo.
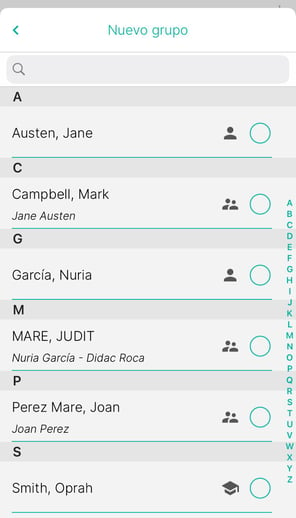
Una vez creado, en el listado solo deberás pulsar encima del nombre del grupo y ya puedes empezar a chatear con los componentes del grupo.
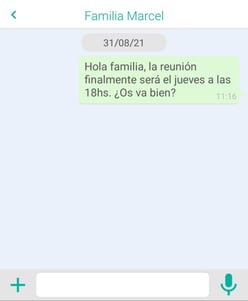
Pulsando encima del título del grupo, podrás añadir alumnos, familias o profesores con la opción + que aparece al final del listado. También podrás eliminar participantes si es necesario.
En la web:
En la versión web, pulsa sobre el siguiente símbolo en la esquina de abajo a la derecha para ver todas las personas con las que puedes iniciar chats, y haz clic en "Nuevo grupo":

![]()
Selecciona las personas que van a formar parte del grupo y haz clic en "Siguiente".

Luego aparecerá una pantalla para que pongas un nombre al grupo, y acto seguido puedes darle al botón "Crear".

Nota: Los profesores podrán crear grupos con los alumnos y/o sus familias. Sin embargo, los alumnos y familias solo podrán crear grupos con los profesores.
Copiar mensajes y confirmación de lectura
Copiar mensaje:
Para copiar un mensaje que has recibido o que has mandado, solamente debes pulsar largo sobre el mensaje y verás que aparece la opción Copiar. Esto te permitirá reenviar el mensaje con más facilidad y agilizar tiempo. Recuerda que si eres administrador, también puedes mandar mensajes masivos a varios grupos desde centers.additioapp.com.
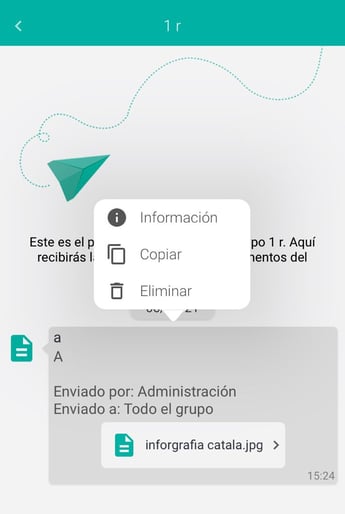
Confirmación de lectura:
Para saber si los alumnos y las familias han recibido y leído del correo, puedes pulsar en ver información y allí se mostrará tantos los que han recibido el correo, como los que lo han leído.
En el caso de las Stories solamente deberás mantener pulsado el mensaje y verás que aparece una opción que es Información.
Una vez lo pulses verás en Enviado a: los que les ha llegado el mensaje y en Visto por: los que han leído el mensaje.
Este alumno ha recibido y ha visto el mensaje:
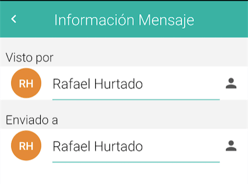
Estos profesores no han visto el mensaje, pero lo han recibido:
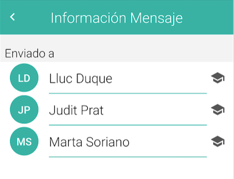
También puedes hacer lo mismo en los chats, pulsa largo sobre el mensaje, en información:
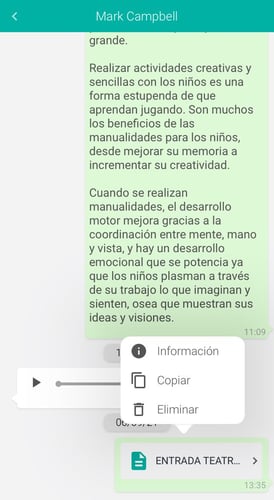
Este alumno ha recibido el mensaje por el chat, pero aún no lo ha leído:
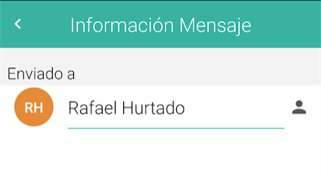
Multiusuario (Gestionar cuentas)
Si eres família y profesor de un centro, o alumno y familia, ahora tienes la posibilidad de configurar tus usuario de manera que tengas las dos cuentas vinculadas. Esto te permitirá trabajar de forma más ágil sin tener que cambiar de usuario cada vez que quieras cambiar de perfil.
Para gestionar tus múltiples cuentas, solamente debes pulsar encima del menú principal, en las tres líneas horizontales y pulsar sobre la primera opción donde aparece tu nombre con el correo.
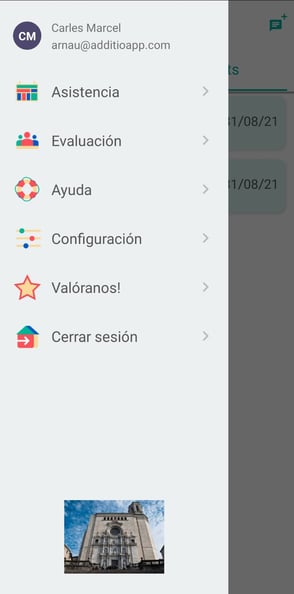
Una vez hayas pulsado, verás que aparece la opción Añadir nueva cuenta. Solamente deberás pulsar e introducir el correo y contraseña de la cuenta del otro usuario y de forma automática quedará vinculado en Edvoice.
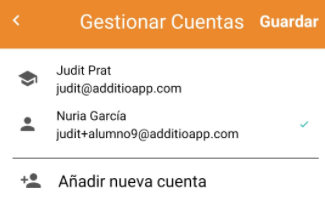
Una vez vinculado, podrás acceder a esta pestaña cada vez que quieras cambiar de usuario y seleccionar aquella cuenta que te interese pulsando encima de ella y pulsando en guardar.
.png?height=120&name=MicrosoftTeams-image%20(6).png)