How to enable Edvoice and send access codes from Additio
From Additio, the teachers who have an Edvoice license will be able to
- send messages from all their groups
- send invites so that students and parents can join Edvoice
- inactivate Edvoice in groups if they change their mind.
To do this, you must from an Additio account, go to the list of your groups to select the group with which you want to use Edvoice.

Activate Edvoice
You first need to activate Edvoice before being able to send messages.
Select the group that you wish to activate. Once the group is open, press on the 3 vertical dots' menu on the top right part of the screen. In this menu, click on the Edvoice option and then click on "Set communications" option, where it is possible to choose with who you would like to activate the communication: students, families or both of them.

NOTE: You can only activate Edvoice from the Additio web version.
Inactivate Edvoice
Select a group and click on the Edvoice option from the group’s menu. Then click on the "Set communications" where you can inactivate Edvoice by clicking that option.
By clicking on this option, you will no longer be able to send any more messages and the group will disappear from parents’ and students’ Edvoice app, along with all the message history.
You can activate the group again anytime by clicking on the "Set communications" option, where you can choose with who you would like to activate the communication, that appears in the Edvoice option in the group’s menu. Once it is activated, the previously sent messages will appear again and communication with the parents and students will be restored.
Send access codes
With this option you can send all the enabling codes for both students and their parents. You can do it in different ways: individually or collectively.
Collectively
- Click on the Generate invites option on the top part of the codes. A PDF document will be created with a page for each student. In each page you can find the codes and the steps to activate accounts and join the group.
- Click on the Send to all by email option, which appears at the end of the students’ list, so that all of them receive the email with their codes.

Individually
Click on the 3 vertical dots on the right side of the student’s enabling code. This option allows you to
- Send code to student by email
- Send code to family by email
- Send code to student and family by email

Sending messages, rubrics and marks to Edvoice and message history
It’s possible to send messages from Additio both and this collectively and individually.
Group message
Click on the Send message option that appears next to the 3 vertical dots in the group menu, in the Edvoice option.

Once the window is open, click on the Students' selector to choose who is going to receive your message and whether the students, their parents or both will be the ones to receive it.
Then you can choose a subject (optional) and write a message.
Click on the Send button. The recipients will only receive the message if they have installed the Edvoice application and have joined the group through the enabling codes.

Individual message
Click with the right button of the mouse (or long click in the apps) on the student and select Send message option.

A window appears to send the message to the student, their parents or both. To select who you want to send the message to, click on Student at the top part of the window.
You must write a message and a subject (optional) and then click on the Send option so that they receive it.
You can also send an individual message by going on the student profile and clicking on the Actions option and selecting Send message option.

Click on the Send button. The recipients will only receive the message if they have installed the Edvoice application and have joined the group through the enabling codes.
Once the messages have been sent, you will get a confirmation or alert message in the case that some students or parents have not enabled Edvoice on their smartphones yet.
NOTE: Send message option is available both on the web version and on the Android and iOS apps.
Send rubrics to the entire group
Click the right mouse button (or long click) on the column containing the rubric you want to send and select the “Send rubric” option.
A window will appear to send the message with the rubric to students, families or both.
To select the receiver, click on the Student button at the top of the window. You can also modify the message that is suggested for sending the grade in order that the recipient see it.
You will also see the option to send a comment.
You can send a rubric to a student individually, by clicking on the cell, right button or long button and pressing “Send rubric”.
Send self- or peer-assessment
It is possible to send self- and co-assessments to parents, students or both. To do this, create a self-assessment column and select the Edvoice option to send.
Send marks
Just as you can send messages, you can also send marks to the whole group or individually to students and their parents.
Collectively (to the whole group):
Click the right button of the mouse (or long click) on the column that contains the marks you want to send and select Send mark option.
A window will pop up to send the message with the marks to the students, their parents or both. To select the receiver, click on the Student button at the top of the screen.
You can also modify the message suggested to send the mark so that the recipient can see it.

The message that appears as a suggestion will be shown with the student’s mark when they get it in their mobile devices.
Individually:
Click the right button of the mouse (or long click) on the column that contains the marks you want to send and select Send mark option.
A window will pop up to send the message with the mark to the students, their parents or both To select the receiver, click on the Student button at the top of the screen.
You can also modify the message suggested to send the mark so that the recipient can see it.

NOTE: The parents or students will receive the marks in their personal message history; in no case will the notes be sent to the whole group.
Message history
To be able to see all the messages sent from a group you must click on the menu of the 3 vertical points and select Edvoice, where you will see the Message history option.

So, you can see all the messages.
In the case of calendar event messages in which confirmation was requested, a button will be displayed to see the answers they have given on whether the parents or students accepted or not to attend the event.
Note: The Message History option is only available from the web version.
Sending event invitations to Edvoice
You can send invitations to the events that appear in your calendar or your groups’ scheduling to the students and/or parents.
In order to do so, open the modal window to edit the event and press the ‘Send to Edvoice’ option appearing under the ‘Actions’ menu.

Once the ‘Send event’ modal window pops up, press the selector that reads ‘Students’ to choose the recipient of the message: the students, the parents or both of them.

Confirmation of attendance will be requested by default, but you can untick the box in case it is not required. You can also edit the title and write an optional message.

By pressing ‘Send’, the recipients will receive the invitation to this event on their phones provided that they have installed the Edvoice app and have joined the group through the activation codes.
Send notifications to Edvoice
From Additio, you can send the following notifications to Edvoice:
- Attendance notifications
- Marks notifications
All configuration of the notifications must be made from the web version of the App.
Attendance notifications
Students and parents can receive attendance notifications directly from Edvoice on their mobile phones automatically.
To configure the notifications that students and parents will receive, you must go to the Edvoice menu and select the option "Attendance notifications".

Selecting this option will open a modal window where you must specify who will receive these notifications, as well as the types of attendance notes to send.

Saving this configuration will be stored on the server, so that each time the group attendance is passed, if a student is assigned one of the types of marks configured, an automatic notification will be sent to those who have been selected previously to receive it (students and/or parents).
Attendance notifications can also be sent directly from Apps on mobile devices.
Note: Notifications are not sent immediately, but within a process that runs on the server in 10-minute intervals.
Marks notifications
Students and parents can receive notifications of marks directly in the Edvoice App of their mobile phones automatically.
These marks that will be notified would be those that belong to tabs configured with quick columns, which are normally used to evaluate daily tasks such as homework or behavior.
To configure notifications of marks to be received by students and parents, you will need to edit a tab that contains quick columns and click on the Configure button that appears at the end of the modal window in the option "Schedule notifications to Edvoice".
The Configure button is disabled if no columns have already been added to the tab.

Pressing the Configure button will open a modal window where you must specify who will receive these notifications, as well as the marks to send.
If the marks of the columns are of the type Selector of values or icons, a list with the marks will be shown to select which are the ones that want to be notified.
In case the type of mark is Numeric, Text, or Numeric Selector, any mark assigned to the student will be notified.

At any time you can deactivate the "Enable notifications" box, in which case they will stop sending these notifications.
Marks notifications can also be sent directly from Apps on mobile devices.
NOTE: Notifications are not sent immediately, but within a process that runs on the server in 10-minute intervals.
Send notifications from Apps
In the case of the version of Additio for mobile devices, it will not be necessary to re-configure the notifications that were previously made in the web version.
As these applications can work offline, in the event that changes are made in attendance or marks, they should be sent manually to the server by means of a button that will appear in the title area of the tab. This button will only be visible in those groups that have Edvoice enabled and in which notifications have been previously configured from the web.
In case the notifications are not sent manually, they will also be sent to the server in the next Synchronization process that is performed from the mobile device.
Delivery requirement and submission of the task
During this tutorial you will see how can you add a submission requirement on Edvoice messages.
Within the group where you want to send the message click on the three vertical points and within Edvoice select "Send message".

Choose who you want to send the title to and configure the title and the explanatory text of the task you want your students to carry out. When this is configured, select the "Require submission" option.

When you press this option, you must configure the title that will have the column where you will assess that task (that will be created when you send it) and the tab that you want it to be on.
At this time you can also select the deadline for submission of the task. And you can send it.

Once sent, your students will receive an Edvoice message to which they will be able to attach a document or photo:


Finally, you will receive the task in Additio and it will be ready to assess.

If you have any questions, you can contact info@additioapp.com
Copy messages and read confirmation
Copy message:



Chats:
Edvoice allows teachers, families, and students to have conversations, both individually and in groups. To start chatting with another user, simply tap on the Chats option, located next to Stories (available on both the mobile and web versions of Edvoice).
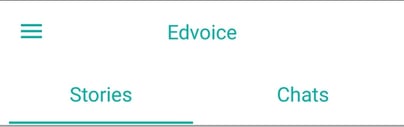
Individual Chats:
Once inside Chats, tap on the speech bubble with the + button in the upper right corner of the screen. A list of users you can chat with will appear. Depending on the type of user, different icons will help differentiate them (for example, a family member and a child with the same name).
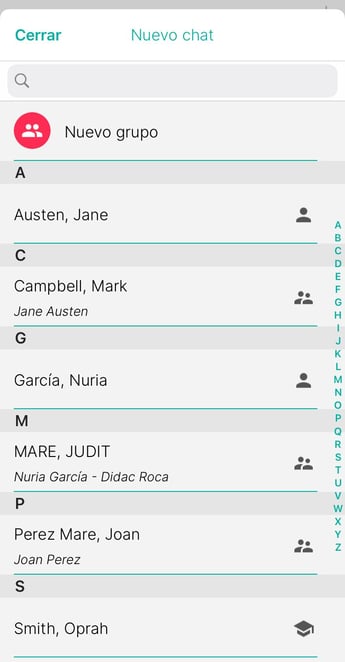
On the web version, click on the following symbol in the bottom right corner to see all the people you can start a chat with:


Tapping on a name will open the chat, allowing you to start a conversation.
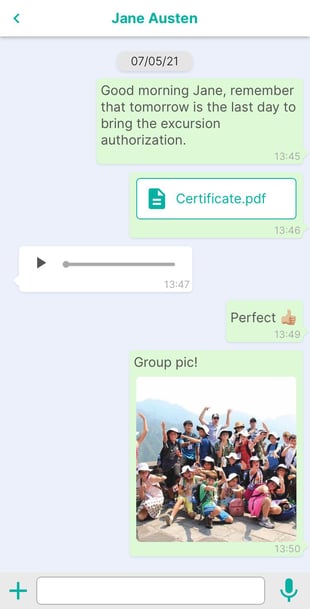
Note: In the web version of Edvoice, you cannot send voice messages, but you can receive and listen to them.
Chat Details:
In the Chat Details, you can view the list of members or leave the chat if you no longer want to receive messages.
Group Chats:
In addition to one-on-one conversations, you can create groups to communicate with multiple families, students, or teachers at once.
To do this, tap on the speech bubble with the + button in the upper right corner of the screen and select New Group.
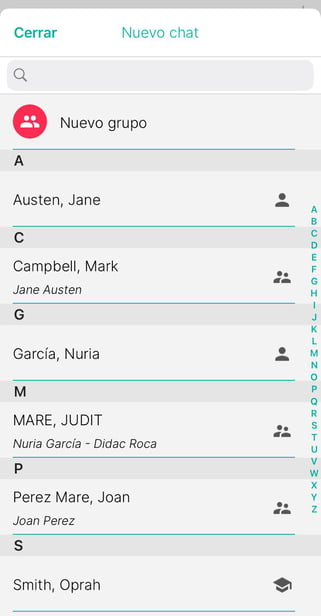
On the web version, click on the following symbol in the bottom right corner to see all available contacts, then select New Group.

![]()
Now, select the people you want to add to the group and tap the Create button in the upper right corner. Lastly, choose a group name to complete the setup.
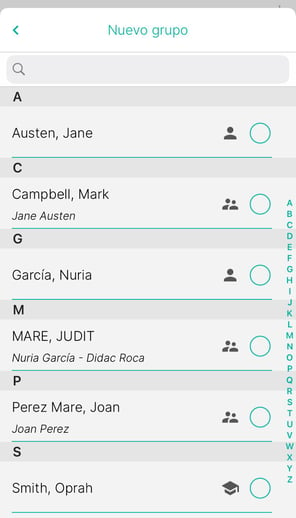
On the web version, select the group members and click Next.
A screen will then appear where you can enter a group name. Once done, click Create.

Once the group is created, simply tap on its name from the list to start chatting with the group members.
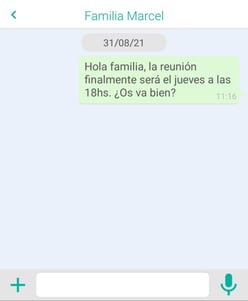
By tapping on the group's title, you can add students, families, or teachers using the + option at the bottom of the list. You can also remove participants if necessary.
Note: Teachers can create groups with students and/or their families. However, students and families can only create groups with teachers.
.png?height=120&name=MicrosoftTeams-image%20(6).png)