Learn roll call, filtering and attendance calculations with Additio App.
Índex
1. Set attendance type of evaluation
2. How to calculate the attendance grade
3. How to calculate the attendance percentage calculation
4. How to do the attendance count
Set attendance type of evaluation:
You can set attendance type of evaluation on Assessment tools > Type of evaluation > Attendance.

When you access Attendance, you'll find the following preset options:

You find an option to establish a default value, if needed, you can modify this just by clicking on it and selecting another value or none, if you do not want any Default value.
As you can see, there are different assessment types and each one has a numeric value, this means you have the option to do some calculations although you'll be working with icons.
In addition, you can add more options if needed for you assessment with the + button. You can also remove any information you no longer need by pressing on the trash icon:

When you select this option, a trash icon appears next to each type of assessment, to erase one of them, you just have to erase the related one.
Once you set the attendance type of evaluation, next step is to access the class group. In the bottom right hand side corner there's a drop-down menu that contains the Attendance option:

If you click on it, you'll see I just need to click on the + button of a column an a new register will be filled with the default value on the corresponding day and time. To modify the default value you only have to click on the cell and the rest of the options will appear, then select the one you want to apply and this change will be saved.
How to calculate the attendance grade:
The Assessment Type: Attendance Grade Calculation allows you to get the attendance record calculation on the dates you choose and also have the result influence the final grade of the course.
The first step to use it is to determine the value of each icon of the Evaluation type - Attendance from the menu Assessment tools > Type of evaluation > Attendance.
When you select this type of grade from the list, you will see that you can modify the existing icons and values and add new ones.
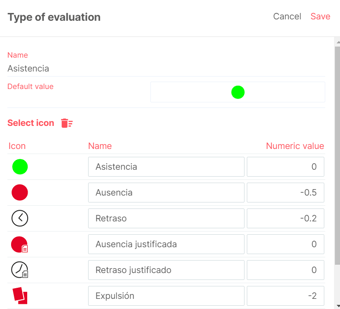
NOTE: It is important to define the values of the icons before doing the attendance record for the first time as the changes will only be applied to the new columns, not to the existing ones.
Next you should go back inside the group and create a new column with the type of evaluation, Attendance Grade Calculation, which appears under Calculations, and then click on the Configure option that appears just below the Type of grade selected.
You will see that this type of grade is completely configurable as it allows you to define the start and end date from which you want to count the attendance, the initial value to start the count and the maximum and minimum value it should have to get the attendance calculation you need.
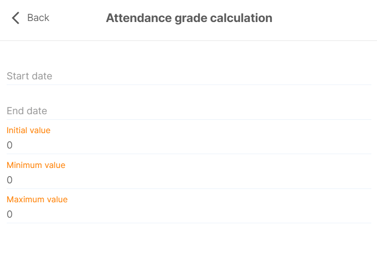
The initial value allows you to choose how you want to count it, that is, if you want it to start from a specific value or not.
In the case of the minimum and maximum value, it is used to avoid exceeding a value (either upwards or downwards). If you do not need to limit it, you should enter a very high maximum value to ensure that you never exceed it.
How to calculate the attendance percentage calculation:
The assessment type Attendance Percentage Calculation allows you to get the percentage of the attendance, absence or tardy record for the time period you want.
The first step is to create a new column within the group with the evaluation type Attendance Percentage Calculation and then click on the Configure option that appears just below the Type of grade selected.
You will see that this type of grade allows you to define the start and end date of the time period to count the attendance and to select the icons to be counted to obtain the percentage.
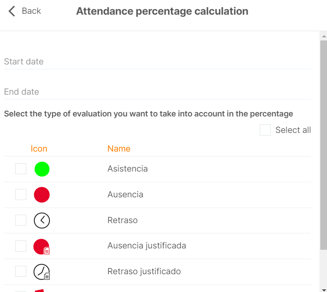
How to do the attendance count:
This type of grade allows you to calculate the number of times any of the Attendance evaluation types are repeated.
With the attendance count you will be able to know the number of times a student has been absent, has been late or has an excused absence, for example.
To do this, you only have to create a new column and select the Attendance Count option that appears by default in the list of evaluation types.
In the Attendance Count configuration you must select the range of dates you want to count and also the types of Attendance you want to evaluate. Once selected, press Back and Save to generate the column with this type of note.
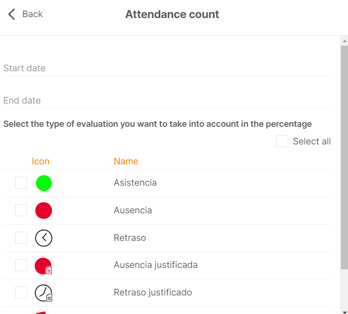
Note: These options will only appear in the individual profiles, if you are part of a center, the meeting will be elaborated from the center.
If you want more information about the support functionality, please visit this page.
.png?height=120&name=MicrosoftTeams-image%20(6).png)