From the centers panel, the IT administrator or school director, has an overview of the presence and absence of all the students.
When accessing the base group, push the icon that appears right to the student's name. Once you did this, select the option 'Attendance report'.

From this moment on, you can access all the attendance information of this student from all it's different groups.

By clicking on the icon that appears right next to the pupil's name, you will get a resume of all the relevant attendance information.

By clicking on the 'Actions' button, you will be able to select a date you want to check the attendance of.

The lateral arrows on the right make it possible to consult the attendance of each student individually.
NOTE: In order for the attendance to appear in the report of the base group, it is necessary that the students have the same identification number in both Additio and the base group.
Attendance group report:
Access to the base group and select” Reports” option. Then, select: “Attendance report”..
Then, you will see all the types of attendance and a graph of your students on a period so that you have a more visual view of the situation of the students in this group. You can also justify the absences of the students so that it is modified in the teacher's lessons and in that way everyone is informed: Justify absences of attendance
At any time, you can filter what types of attendance that you want to view and you can choose the date range. To make this configuration you just have to click the "Actions" option that appears at the top, and "Edit attendance" then, select those items that you want to show.
You will be able to have an attendance count by clicking the Attendance Count option that appears in actions.
By clicking on the Export option that appears at the top, you will be able to have a CSV document of the Attendance count.
Attendance report sorted by units
The attendance report sorted by units allows you to see the percentage and detail of the attendance of the different classes grouped by units or modules.
This report is especially useful for training courses and vocational training, where the centre wants to see in which units the student has passed the minimum attendance requirement and the attendance details by modules and classes.
Configuration of units and sessions in programming
To configure this report, teachers need to enter the details and dates of the units and sessions they are going to carry out during the course in the Scheduling tab, within the class group.
To do this, they simply need to go to Gradebooks, choose the group, and go to the Scheduling tab > Units. In the schedule tab, they should add the units and check that the dates of the sessions are correct.
The dates of the sessions in the Programming section will be by default the days of class of the subject, according to the timetable that has been established in the configuration of the group. These dates can be modified and sessions can be added or deleted if necessary.
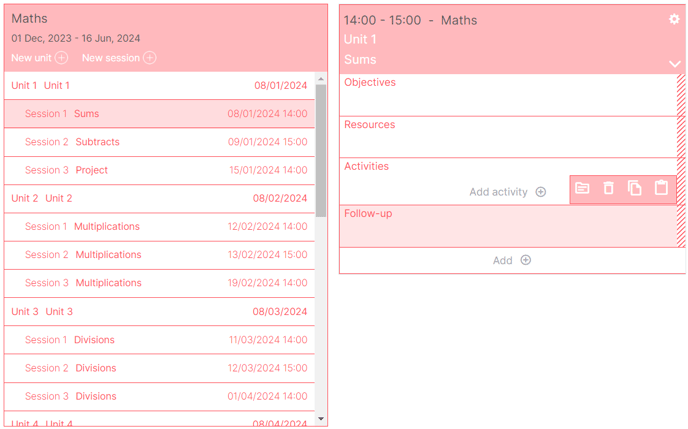
Once the dates of the units and sessions are correct, the programme will automatically associate that day's attendance record with the corresponding session.
The teacher will only have to register the attendance and the programme will link that attendance with the corresponding session and unit, according to the dates previously established in the Programming.
In this example, the sessions on Monday 8 and Tuesday 9 are part of Unit 1, as we have configured in the Programming, since Unit 1 starts on 8/1 and sessions 1 and 2 are on 8 and 9 respectively.
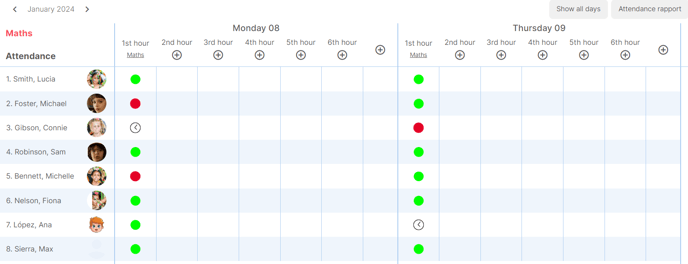
Attendance report sorted by units at the group level
To view the attendance report grouped by units of a base group from the administration panel, we must go to Base Groups, select the base group, and choose the option in the menu Reports > Attendance sorted by units.
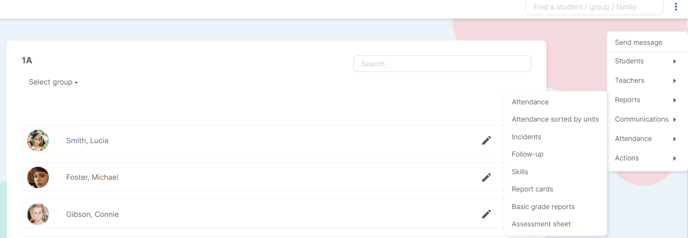
Once inside the report, we are going to see the attendance detail of the base group for each of the class groups to which it belongs. To see the detail of the different class groups, we can use the Class Group selector.
If we need to, we can also filter a specific range of dates using the Start date and End date filters, and clicking on the Filter button.
This report will show us the percentage of attendance per student in each of the units configured in the Scheduling, and the total percentage of attendance in the Total column.
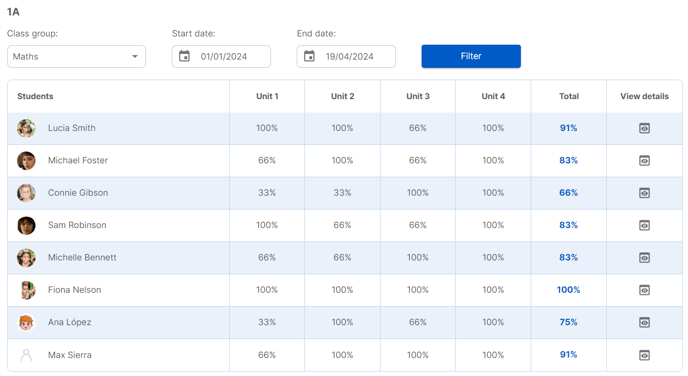
To see the attendance details for each of the sessions, you can click on the icon in the View detail column. This screen allows you to see the detail of the sessions grouped by units, displaying the percentage of attendance per unit, the total percentage, and the date and time of registration of attendance in each of the sessions.
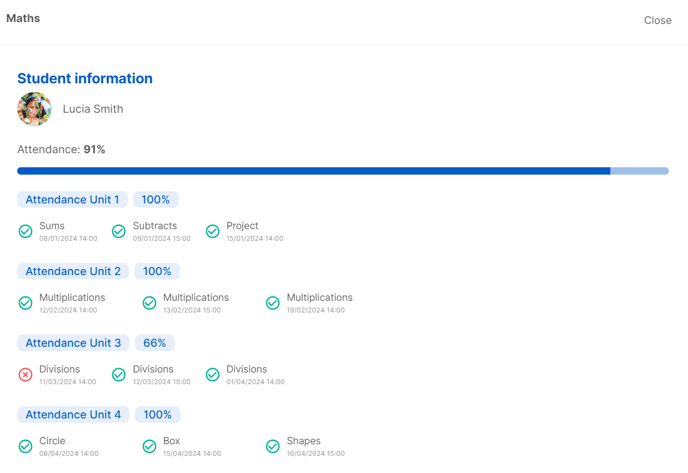
Other configuration options available for this report, which you will find in the three dots in the right-hand corner, are:
- Set attendance values: This option allows you to decide which options you want to be counted as attendance in the report. For example, if you want an excused absence to count as attendance.
- Sort by units: this option allows you to hide the percentage grouped by units and show only the total percentage of attendance, if you uncheck the option.
- Show percentages: this option allows you to show the attendance count per class, instead of showing the percentage. If you uncheck the option, you will display the total attendance in numerical value.
- Export to CSV: this option allows you to export the group's attendance data in a data table format (CSV). The action will run in the background and you will be notified with a download link once the file has been generated.
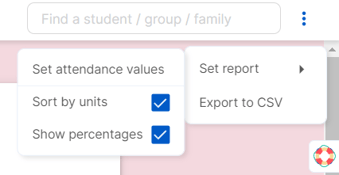
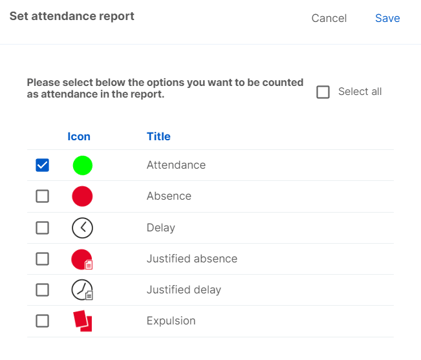
Attendance report sorted by units at student level
To view the attendance report grouped by units of a student from the administration panel, go to Base Groups, select the base group, and choose the option in the menu that appears for each of the students in the group: Reports > Attendance grouped by units.
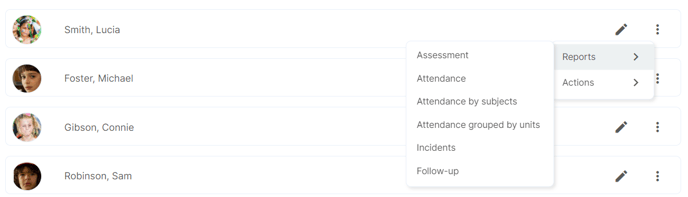
This report will show us the summary of student attendance in all class groups, with the detail of units and sessions in each of them.
On the left side, we can see the total percentage of attendance in all the class groups.
On the right side, we can see the different class groups, and in each of them we can see the total attendance percentage, the attendance percentage for each unit, and the detail of each of the sessions.
At the bottom of the report, we can navigate between the different students in the group, to view their individual reports quickly.
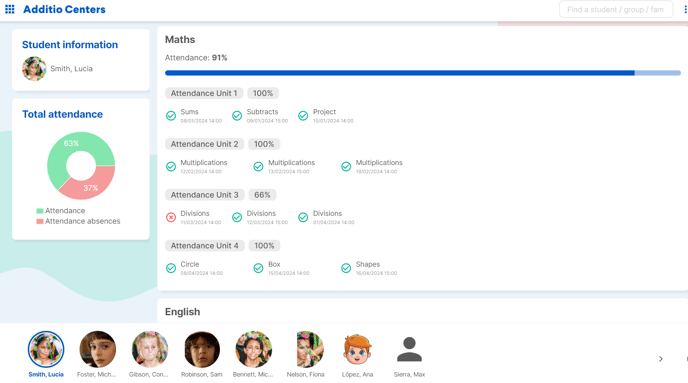
As in the report grouped by group units, we can also configure different report options in the menu of the three dots in the upper right corner. We will be able to configure the attendance values, group by units or see only the total, show percentages or number of attendances and export the data in CSV.
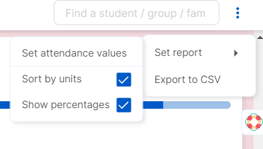
In this video tutorial you can see step by step how to configure the attendance by units and how to view the group and individual reports.
.png?height=120&name=MicrosoftTeams-image%20(6).png)